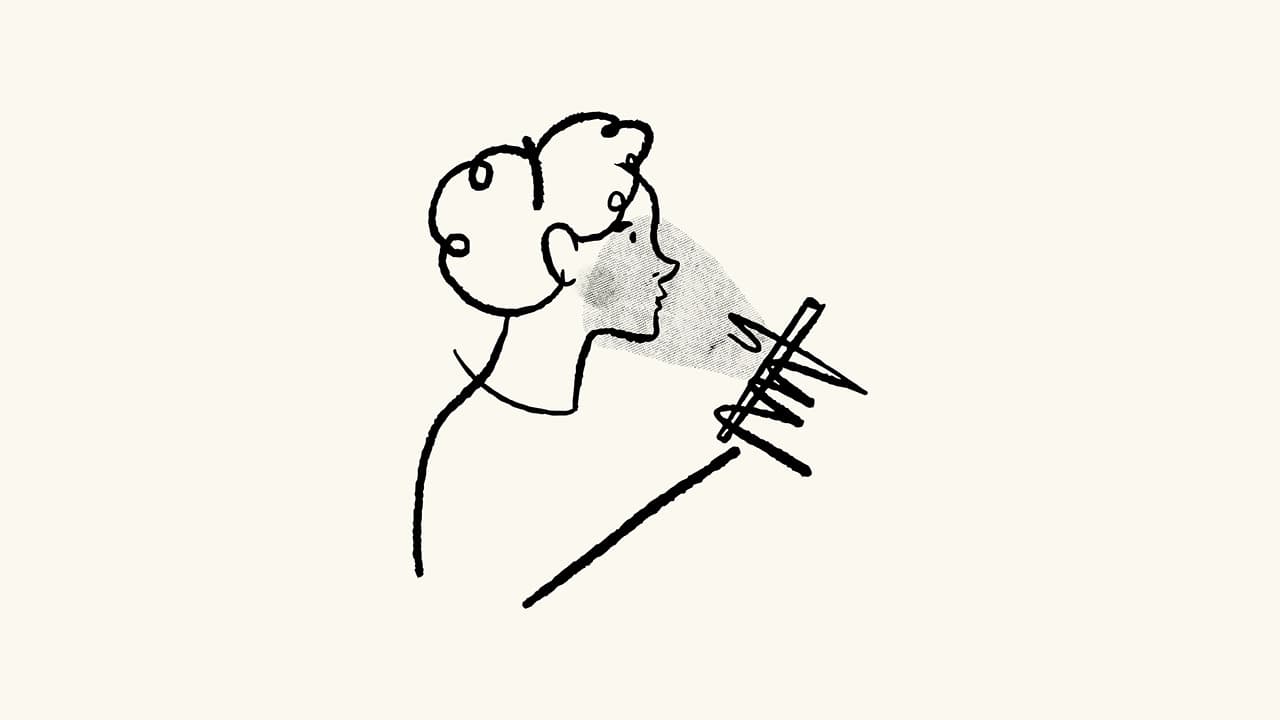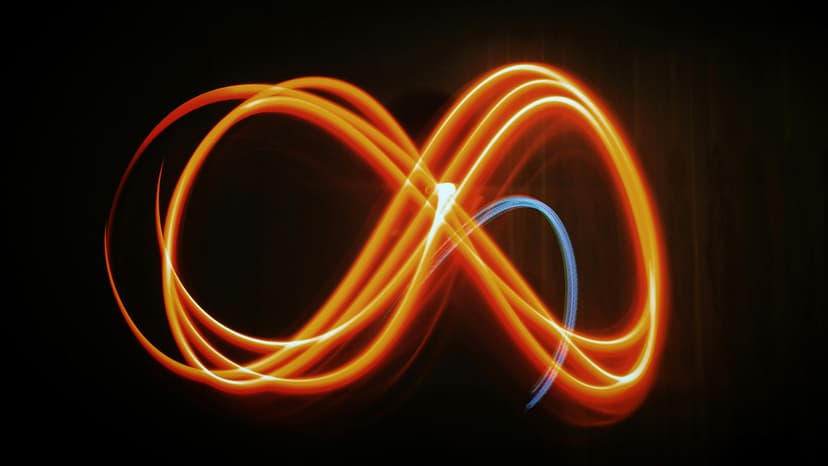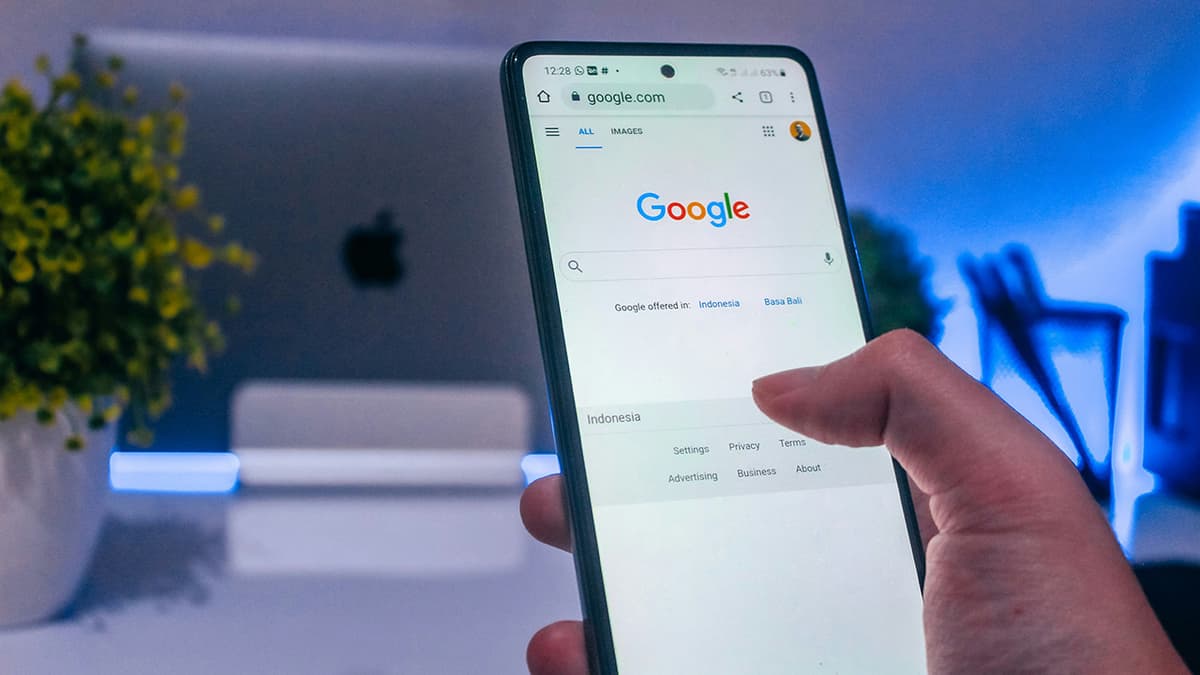How to Use LLaMA on Different Operating Systems
In the ever-expanding universe of machine learning and artificial intelligence, LLaMA (Large Language Model Meta AI) emerges as a particularly versatile and powerful tool. Whether you're a budding developer, seasoned tech guru, or just an AI enthusiast aiming to explore the capabilities of LLaMA, setting it up on your operating system is the first step on this exciting journey. This comprehensive guide will walk you through the process of getting LLaMA up and running on different OS platforms—Windows, macOS, and Linux.
Getting Started with LLaMA on Windows
If you're using Windows, you'll find that setting up LLaMA can be straightforward with the right approach. Here are the crucial steps:
-
Install Python: Python is a prerequisite for running LLaMA, so your first step is to download and install Python from python.org. Make sure to add Python to your PATH during the installation.
-
Set Up a Virtual Environment: This isn’t strictly necessary, but it's good practice. You can create a virtual environment to manage dependencies more effectively using Python’s built-in
venvmodule:Bash -
Install PyTorch: LLaMA runs on PyTorch. Install it using pip, ensuring you choose the version that matches your system's CUDA version for GPU support:
Bash -
Download LLaMA: Access LLaMA via its official GitHub repository or other sources provided by Meta AI. Clone it or download the necessary files.
-
Set Up and Run: Once everything is installed, you can run LLaMA using a standard Python script or via an interactive environment like Jupyter Notebook. Initialize your model and start querying LLaMA!
Setting up LLaMA on macOS
macOS users can enjoy a seamless experience when working with LLaMA, thanks to macOS’s UNIX-based architecture, which is friendly for development. Here's how to get started:
-
Install Homebrew: Homebrew simplifies the installation of software on macOS. If not already installed, you can set it up from brew.sh.
-
Install Python and Virtual Environment: Use Homebrew to install Python:
BashAfter the installation, set up a virtual environment:
Bash -
Install PyTorch: As with Windows, you need PyTorch:
Bash -
Download and Set Up LLaMA: You can acquire LLaMA the same way as on Windows. Once downloaded, continue with setup in your isolated environment.
-
Run the Model: Test out the setup with a sample script or use an advanced development environment to start leveraging LLaMA's capabilities.
Deploying LLaMA on Linux
Linux is often the preferred choice for developers due to its flexibility and powerful shell interface. Installing LLaMA on Linux follows a pattern similar to macOS with some minor differences:
-
Install Dependencies: Make sure your system has Python. If not, install it using your package manager (e.g.,
aptfor Ubuntu,yumfor Fedora):Bash -
Create a Virtual Environment:
Bash -
Install PyTorch: Use pip to install PyTorch. Ensure you choose the appropriate version for compatibility with your system’s hardware.
-
Acquire LLaMA: Download or clone LLaMA from its repository or other officially recommended sites.
-
Execute Your First Script: Once everything is set, execute a script to see LLaMA in action, whether it's data analysis, text prediction, or another AI task.
Using LLaMA across different operating systems doesn't have to be a daunting task. By following the steps outlined above for Windows, macOS, and Linux, you can smoothly set up and start employing this robust AI model in your projects. Embrace the power of LLaMA and unleash your potential to create, innovate, and solve complex problems with cutting-edge AI.