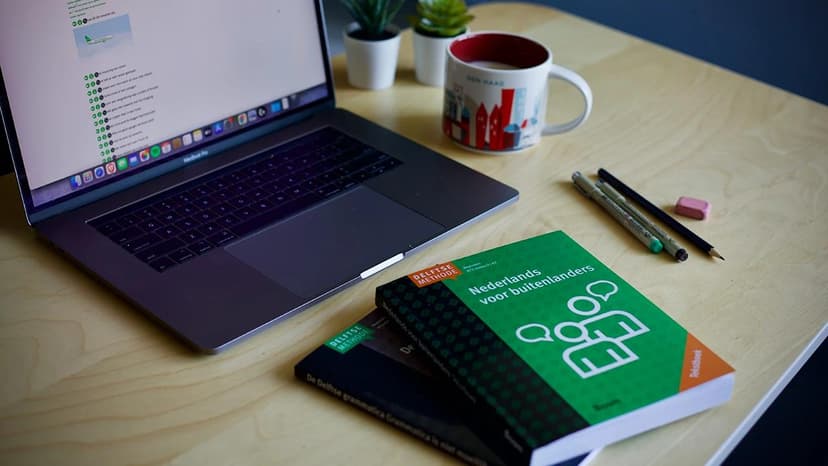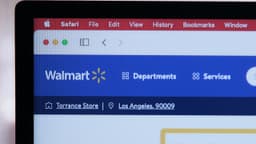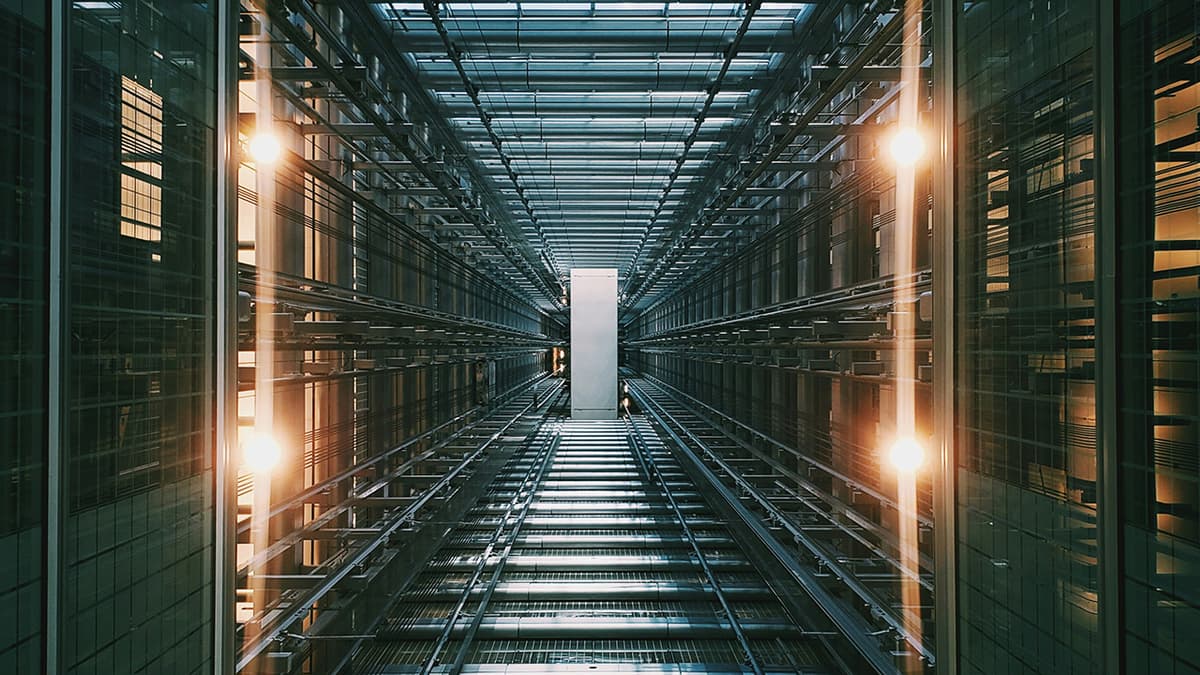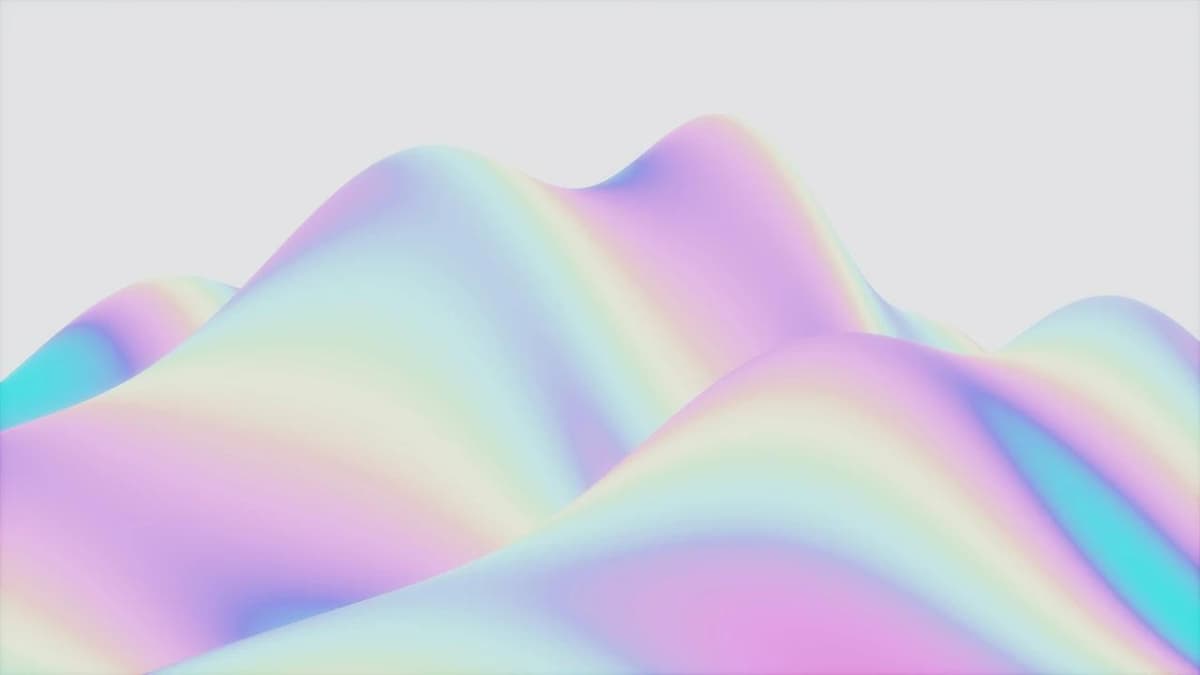How Can You Easily Set Up a TP-Link WiFi Extender?
In today’s digital age, having strong and reliable internet connectivity is more important than ever. But what happens when some parts of your home or office have poor WiFi signals? This can be extremely frustrating, especially when you rely on a stable internet connection for work, entertainment, or communication. The solution to this problem is simpler than you might think: a TP-Link WiFi extender.
A WiFi extender, also known as a repeater, can help broaden the range of your WiFi signal, ensuring you have a strong connection in every corner of your space. Setting up a TP-Link WiFi extender might sound like a daunting task, but it’s surprisingly straightforward. Here is a step-by-step guide to help you get your TP-Link WiFi extender up and running in no time.
What Do You Need?
Before we jump into the setup steps, let's ensure you have everything you need:
- A TP-Link WiFi extender
- An existing WiFi network
- A smartphone or computer
- The TP-Link Tether app (optional, but highly recommended)
Step 1: Unbox Your TP-Link WiFi Extender
Take your TP-Link WiFi extender out of the box, and make sure you have all the components. Apart from the extender itself, you should have a quick installation guide and possibly an Ethernet cable.
Step 2: Choose the Perfect Spot
Find a spot that is within the range of your existing WiFi network but close enough to the area where you experience weak or no signal. Plug the extender into a power outlet. Avoid areas that have obstructions like thick walls or metal objects, as these can weaken the signal.
Step 3: Power Up the Extender
Once plugged in, the TP-Link WiFi extender should have lights that indicate it is powered on. Wait for the power light to turn solid, which shows the device is ready for setup.
Step 4: Connect to the WiFi Extender
Method 1: Using the WPS Button
Wireless Protected Setup (WPS) is one of the easiest ways to connect your extender to your existing WiFi network.
- Press the WPS button on your existing router. This button is usually labeled "WPS" and might have an icon that resembles two curved arrows forming a circle.
- Press the WPS button on the TP-Link WiFi extender within two minutes. The extender should pick up the signal from your router and connect automatically.
- Wait for the indicator light on the extender to turn solid, indicating a successful connection.
Method 2: Using a Web Browser
If your router does not support WPS, you can use a web browser to set up your extender.
- Connect your smartphone or computer to the TP-Link extender’s WiFi network. It will have a default name like "TP-Link_Extender".
- Open a web browser and type “http://tplinkrepeater.net” or “http://192.168.0.254” in the address bar.
- Log in using the default credentials (usually both username and password are “admin”).
- Follow the on-screen instructions to scan for your existing WiFi network.
- Select your existing WiFi network and enter its password.
- Save the settings and wait for the extender to reboot.
Step 5: Relocate and Enjoy Better WiFi
After successfully linking your WiFi extender with your network, unplug it and place it in a more optimal location—closer to the weak signal area but still within range of your main router. Plug it in and wait for the lights to stabilize.
Step 6: Confirm the Connection
To ensure your TP-Link WiFi extender is working correctly, you can connect a device to the extender’s network and check the internet speed.
- Reconnect your device to the WiFi network extended by the TP-Link.
- Visit different parts of your home or office to ensure the signal strength is better and more consistent.
Optional: Use the TP-Link Tether App
The TP-Link Tether app, available for both Android and iOS devices, makes managing your WiFi extender easier. You can use it for the following:
- Setting Up: Follow step-by-step instructions for easy setup.
- Network Management: Monitor who is connected to your network and manage settings.
- Control: Parental controls to manage screen time for the little ones.
Troubleshooting Tips
If you encounter any issues during the setup process, here are some quick troubleshooting tips:
- Reset the Extender: If the setup fails, you can reset your extender by pressing the reset button (usually located at the device's bottom) for about 10 seconds.
- Check Compatibility: Ensure your router and extender are compatible and close enough to each other.
- Update Firmware: Sometimes updating your router or extender’s firmware can solve connectivity issues.
Setting up a TP-Link WiFi extender is a great way to eliminate dead zones and ensure a strong WiFi connection throughout your space. With the simple steps outlined above, you can enjoy seamless internet connectivity. No more frustrating buffering or dropped connections—just smooth, reliable internet wherever you need it.
For more information on TP-Link products, visit their official website. Happy surfing!