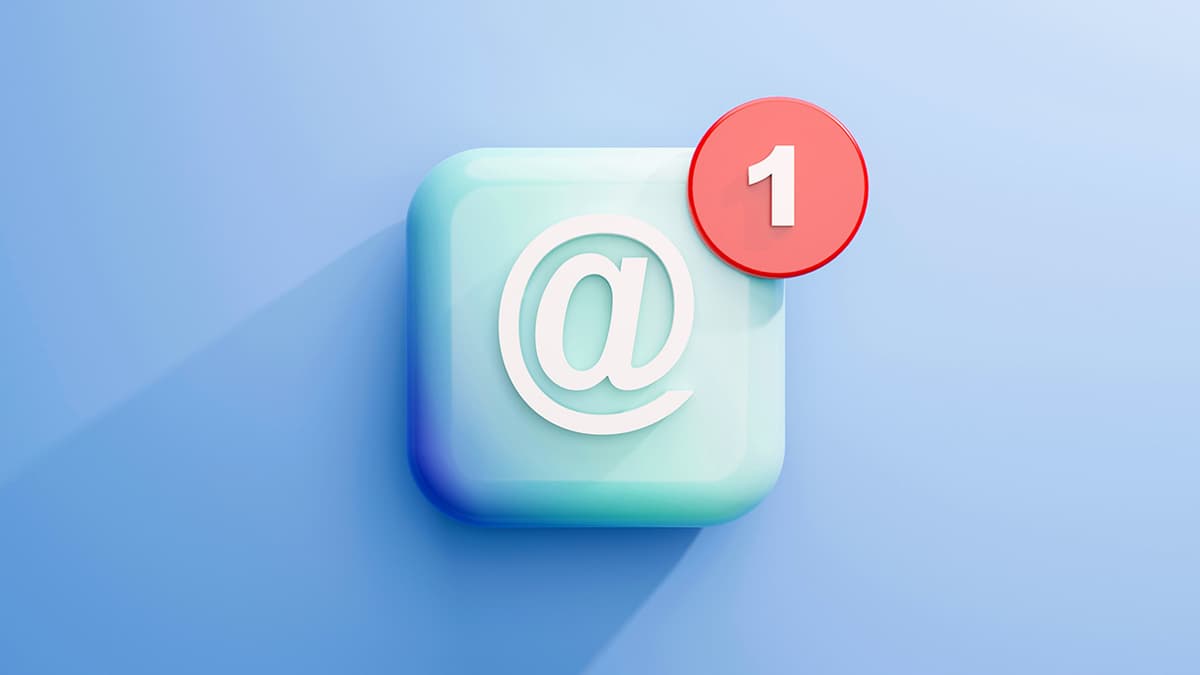Python for Windows 10 (64-bit): A Friendly Guide
You've decided to take the plunge and explore the world of Python programming on your Windows 10 machine? That’s fantastic! I've always found Python to be an incredibly approachable language, and getting it set up on your computer is quite straightforward. Let's walk through the process step-by-step and prepare you for coding. This guide is tailored for Windows 10 users with 64-bit systems, which is the norm these days.
Checking Your System
First things first, before we download anything, let's just double check confirm your computer's system type. Open the File Explorer, that's the little folder icon on your taskbar. Find "This PC" on the left, right-click it, and select "Properties". A window will appear showing your system information. Look for the line labeled "System type"; it should say "64-bit Operating System". If it does, perfect! We are all set. If not, then you should choose a different installation that suits you.
Downloading Python
Now, the fun part of downloading Python. The official place to get Python is from the Python site. Head over to python.org in your web browser, and you’ll see navigation menu. Look for the "Downloads" button. Upon clicking it, the site should detect your operating system and suggest the latest Python version for Windows. Make sure it indicates 64-bit in the name. For example, you might see "Download Python 3.X.X for Windows". Click the button, and your download will begin.
If the site doesn't automatically select the 64-bit version, you can also browse specific versions. Look for the Windows options and select an appropriate 64-bit version. This usually appears in the detailed listing of the downloads. It's generally a good plan to choose the latest stable version since it includes current improvements and bug fixes.
Installing Python
After the download completes, you will have an executable file on your computer, often in the downloads folder, its name usually looks like something like python-3.X.X-amd64.exe. Double click on that file to initiate the installation process.
The installer will bring up a window with a few options. Now, this is important: Check the box that says "Add Python 3.X to PATH". This option makes it so that you can run Python from the command line or terminal. Failing to select it leads to complications down the road. I definitely recommend selecting it. Then, you can also pick "Customize installation", if you would like to make changes to the installation process. Or just simply select ‘Install Now’. I usually choose the "Install Now" for the initial setup.
The installation will take a couple of minutes. Don't worry, that's normal. Once it's done, you should see a "Setup was successful" message. That means Python has installed properly.
Checking Your Installation
Let’s verify the installation. Open the Windows command prompt. To do that, press the Window key and type in "cmd" and press "Enter". A black window prompts appears. Type the command python --version and then hit Enter. If everything went right, the prompt will show the version of Python you have installed. In my case, it returned with Python 3.10.2. After that, type the command pip --version and then hit Enter. If everything installed successfully, the prompt will show the version of pip. Pip is the package manager for Python. It will be helpful later to install external packages.
You can also just type python and hit enter. This initiates the Python interpreter in interactive mode. It allows you to type and run Python code immediately. Try typing print("Hello, Python!") and hit enter. If it prints Hello, Python!, it confirms that everything is working very well.
A Note About IDEs
While you can technically write your Python code in a simple text editor and run it, I found it is way more comfortable to use an Integrated Development Environment or IDE. An IDE will make your coding life easier, offering you features like code completion, debugging tools, and integrated testing. There are plenty of free options available, like Visual Studio Code, which is widely popular and easy to set up. If you are interested, there are tons of tutorials on how to set it up online.
Set up correctly, Python is a very capable language for various tasks. Whether you want to create websites, automate tasks, perform data analysis, or build machine learning models, Python's versatility makes it the right choice. Don't be afraid to start exploring and experimenting. The best approach to learn a programming language is through practice. I’m sure you will discover many capabilities of Python.