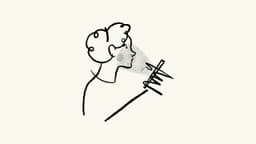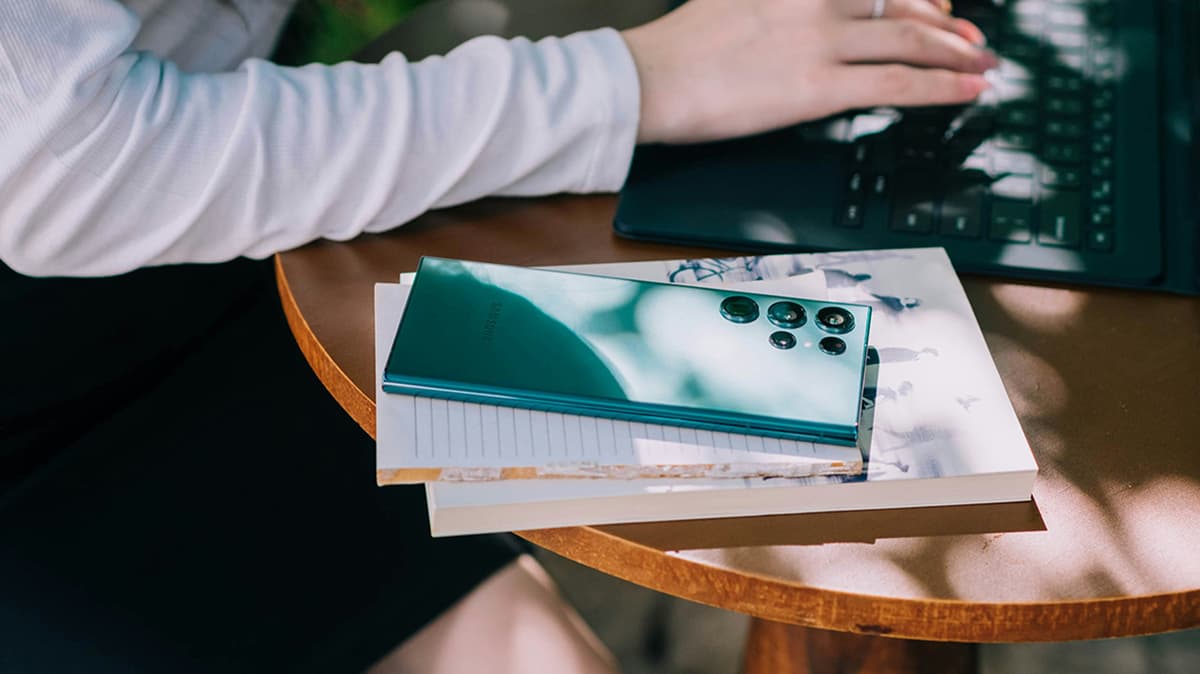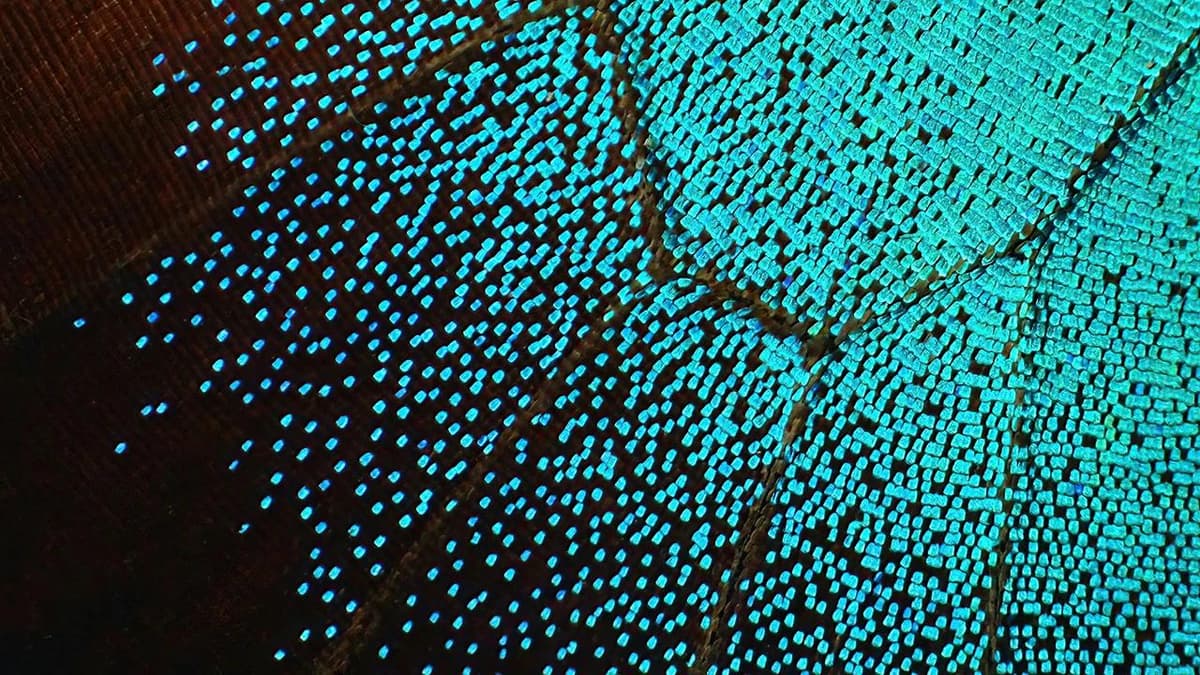Troubleshooting Chatbot Messages Not Displaying After Clicking Send Button
Are you experiencing issues with chatbot messages not displaying after clicking the send button? This problem can be frustrating, but there are several common causes and solutions to help you resolve it. This article outlines some of these issues and provides effective troubleshooting steps.
1. Check Your Code
Review your code to ensure it is properly set up to display chatbot messages after the send button is clicked. Make sure the code that manages the display of messages executes correctly and is free from syntax errors or logic problems.
If you're using a specific chatbot platform or framework, check its documentation or community forums for any known issues or best practices. You may find sample code or detailed guides to assist with troubleshooting.
2. Verify Data Transmission
Data transmission between the user interface and the chatbot server might cause display issues. Confirm that message data is being sent correctly from the user interface to the server and that the server processes and responds to the messages appropriately.
If you utilize an API or backend server for chatbot functionality, analyze network requests and responses using browser developer tools or debugging tools within your development environment. Watch for any errors or unexpected behavior in the network communication.
3. Cross-Origin Resource Sharing (CORS)
CORS issues can also affect message display. CORS restricts cross-origin requests made by web browsers. Ensure your server is configured to permit cross-origin requests from the domain hosting your chatbot.
For guidance on configuring CORS, refer to the documentation or support resources for your server or framework. They will outline how to enable CORS to facilitate communication between your user interface and the chatbot server.
4. Test on Different Browsers and Devices
The issue may be specific to a certain browser or device. Test your chatbot on various browsers (Chrome, Firefox, Safari, etc.) and devices (desktop, mobile, tablet) to determine if the problem occurs consistently or is limited to specific environments.
If the issue seems related to a particular browser or device, it may indicate browser compatibility problems or device-specific limitations. In these cases, consult the documentation or support resources for the affected browser or device to learn about known issues or compatibility considerations.
When chatbot messages fail to display after clicking the send button, it can be a challenge for both developers and users. Following the troubleshooting steps in this article can help you identify and resolve common issues.
Check your code, verify data transmission, address any CORS-related problems, and test on various browsers and devices. Taking these steps will enhance the chatbot experience for your users.