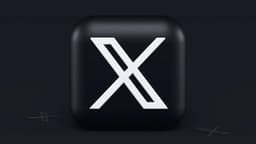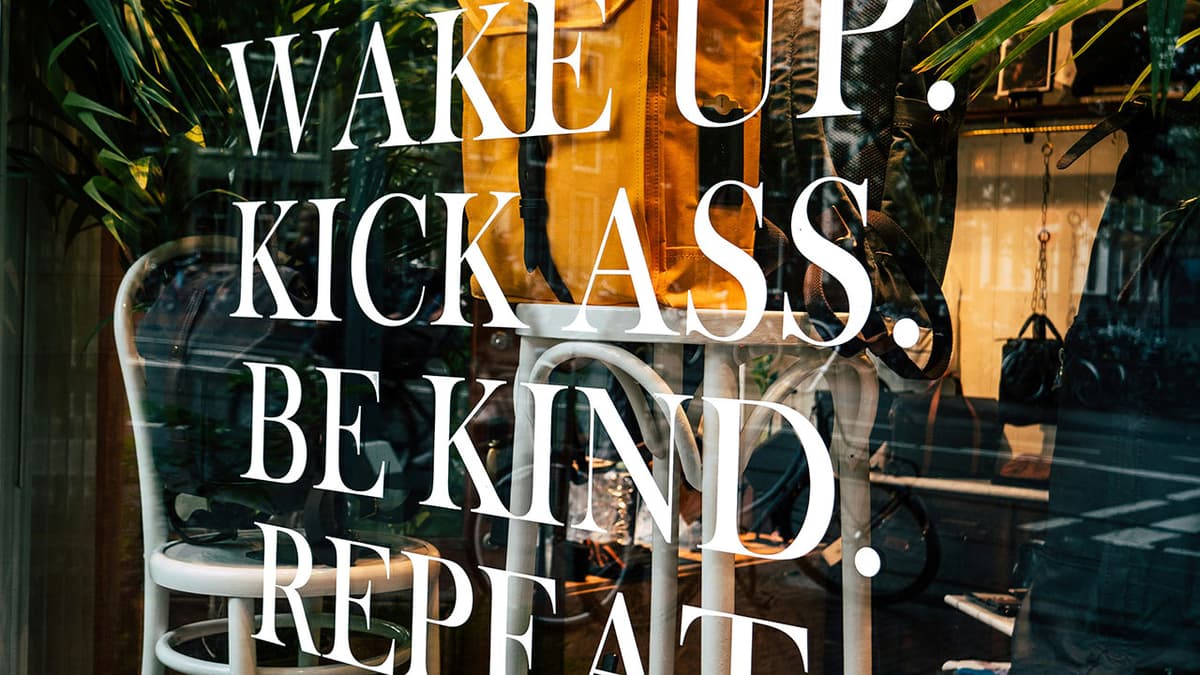Can I Use MacBook to Run CUDA? Setting Up CUDA for Accelerated Computing
CUDA, short for Compute Unified Device Architecture, is a powerful tool developed by NVIDIA that enhances computing performance by utilizing the power of the graphics processing unit (GPU). This technology is valuable for deep learning, complex calculations, and high-quality visual rendering.
What is CUDA?
CUDA is a parallel computing platform and application programming interface (API) model created by NVIDIA. It enables developers to leverage CUDA-enabled GPUs for general-purpose processing, known as GPGPU (General-Purpose computing on Graphics Processing Units).
Preliminary Checks: Is Your System CUDA-Compatible?
Before setting up CUDA, ensure your system can run it. Key considerations include:
-
Graphics Card: An NVIDIA GPU that supports CUDA is required. Most modern NVIDIA GPUs support CUDA, but verify compatibility on NVIDIA's official site.
-
Operating System: CUDA supports Windows, Linux, and certain MacOS versions. Note that MacOS support is limited and not advancing.
-
System Resources: Confirm that your system meets the memory, storage, and processor requirements for your intended applications.
Step-by-Step Guide to Setting Up CUDA on Windows or Linux
The setup process includes installing the appropriate graphics card driver, the CUDA toolkit, and optionally additional development tools. Follow these steps:
1. Install the NVIDIA Driver
Start by installing the driver for your NVIDIA GPU. Download the latest drivers from NVIDIA’s official driver page. Make sure to select the driver that matches your model and operating system.
2. Download and Install the CUDA Toolkit
Next, install the CUDA Toolkit. Download it from NVIDIA's CUDA Zone. Choose the version that aligns with your system and software needs. During installation, you can select components such as:
- CUDA ToolKit (includes the CUDA driver and libraries)
- CUDA Samples (optional, useful for testing)
- Developer tools like NSight (optional, helps with debugging and performance)
Follow the installation prompts to complete the setup.
3. Configure System Environment Variables
After the installation, set up the environment variables so the operating system recognizes CUDA executables and libraries.
For Windows, add the CUDA bin directory to the PATH variable. For Linux, update your .bashrc or .profile file to include paths to the CUDA library and executables.
4. Verify the Installation
To check if CUDA is set up correctly, run a sample project from the CUDA Samples directory installed with the toolkit. Compile and run the project as instructed. Successful execution without errors indicates that CUDA is ready for use!
Can You Use a MacBook to Run CUDA?
Running CUDA on a MacBook has become challenging. With Apple’s transition from NVIDIA GPUs to its own silicon and the end of NVIDIA support in MacOS beyond High Sierra (10.13), the feasibility of using CUDA on MacOS has diminished. NVIDIA no longer provides new CUDA drivers for MacOS, limiting its functionality on this platform.
For Mac users interested in CUDA, here are some options:
- Run Windows or Linux on your Mac using Boot Camp or a virtual machine, with a compatible NVIDIA GPU.
- Use an external GPU enclosure with an NVIDIA GPU connected to a Mac. This may work under High Sierra but lacks official support and perfect compatibility.
Setting up CUDA involves checking hardware compatibility, installing drivers and the CUDA toolkit, and configuring your system environment. While Windows and Linux users can enjoy CUDA's full benefits, Mac users face significant limitations.
(Edited on September 4, 2024)