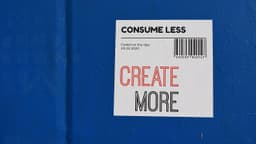Mastering VLOOKUP: The Key to Lightning-Fast Data Lookups in Excel
Microsoft Excel is a vital tool for managing data across various sectors. Its features provide powerful options for sorting and analyzing information. One of the standout features is VLOOKUP, short for 'Vertical Lookup'. This function can significantly enhance your efficiency when working with spreadsheets.
Why Use VLOOKUP?
What is the purpose of VLOOKUP? Picture yourself with a list of names and the need to retrieve additional details such as email addresses or phone numbers. VLOOKUP allows you to search for a specific item in a column and fetch related data from the same row.
VLOOKUP acts as a reliable assistant in Excel, pinpointing data in a row and retrieving accompanying information vertically.
Your First VLOOKUP Experience
Let's explore the structure of a VLOOKUP function:
=VLOOKUP(lookup_value, table_array, col_index_num, [range_lookup])
Breaking it down, let's consider a hypothetical company named Novel Nirvana, known for selling books. Suppose you have a vast table listing book titles and want to obtain information about a specific one.
The Lookup Value
This is your starting point—the specific detail you know. For example, it could be the book title "The Great Gatsby".
The Table Array
This denotes the range of your data. You will choose the area that includes the book titles and the information you need.
The Column Index Number
Specify which column contains the information you seek. If the book title is in the first column and you want the price found in the third column, this number will be 3.
The Range Lookup
This determines whether you're seeking an exact match. If so, set it to FALSE. If an approximate match is acceptable, you can use TRUE.
Casting the Formula: An Example
Let’s apply this concept. If "The Great Gatsby" is in cell A2 and your book inventory spans B3 to E10002 with columns for title, author, price, and genre, the formula is:
=VLOOKUP(A2, B3:E10002, 3, FALSE)
This instructs Excel to search for "The Great Gatsby" in the specified range and return the price from the third column.
Tips for Effective VLOOKUP Use
- Order Matters: VLOOKUP searches from the leftmost column, so organize your data accordingly.
- Exact Matches: For exact matches using FALSE, ensure the lookup value and the data are identical to avoid errors.
- Define the Range Carefully: Select the table array thoughtfully. Including unnecessary columns may slow down the lookup process.
Addressing VLOOKUP Limitations
While useful, VLOOKUP has its limitations, such as only searching to the right of the lookup column. If you need to find data to the left, consider using INDEX-MATCH for more flexibility.
Practice regularly with VLOOKUP in Excel. With time, you'll navigate through data quickly and efficiently.