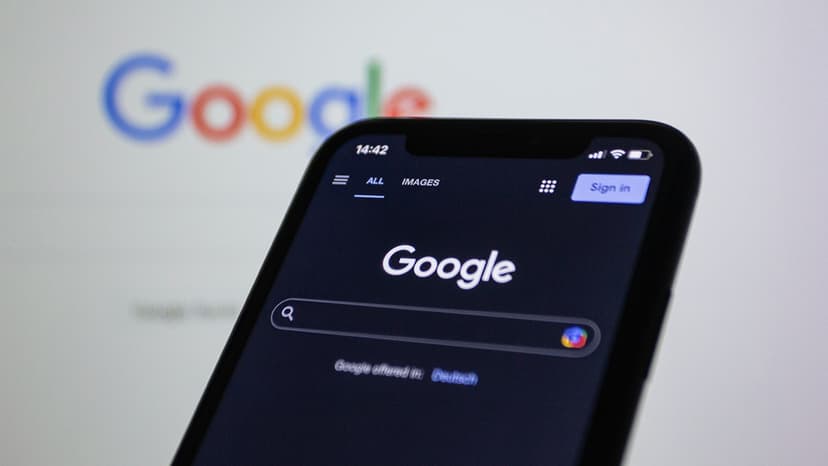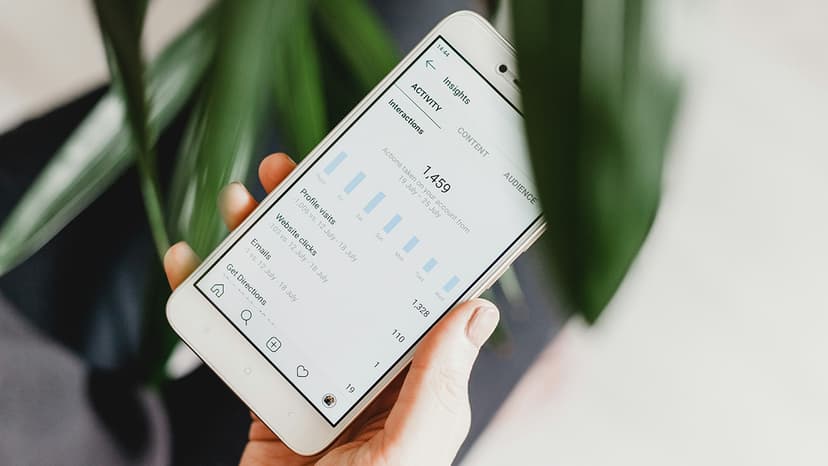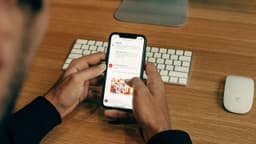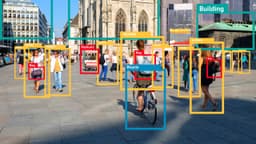How to Easily Share Your Google Calendar
Are you looking for an efficient way to coordinate schedules with friends, family, or colleagues? Sharing your Google Calendar can simplify planning. Google Calendar offers a straightforward method to keep everyone informed. This article outlines the steps to share your Google Calendar effectively.
Step 1: Customize Your Calendar
Before sharing, ensure your calendar is organized to your liking. You can add events, color-code activities, and personalize it. This will enhance navigation and provide clarity to those with whom you share it.
Step 2: Share Your Calendar with Individuals
You can easily invite people to view your calendar. Follow these steps:
- Open Google Calendar on a web browser.
- Locate the "My Calendars" section on the left.
- Hover over the calendar you want to share and click on the three dots that appear.
- Select "Settings and sharing."
- In the "Share with specific people" section, enter the email addresses of those you want to invite.
- Choose the access level: "See only free/busy (hide details)" or "Make changes to events."
- Click on "Send" to invite them.
You've shared your calendar with specific individuals. They will receive an email notification with access details.
Step 3: Share Your Calendar with Multiple People
For sharing your Google Calendar with larger groups, follow these steps:
- Open Google Calendar on a web browser.
- Locate the "My Calendars" section on the left.
- Hover over the calendar you want to share and click on the three dots that appear.
- Select "Settings and sharing."
- Scroll to the "Access permissions" section and click on "Add people."
- Enter the email addresses of the individuals or Google Groups you want to include.
- Choose the access level for each person or group.
- Click on "Send" to invite them.
You've now shared your calendar with multiple individuals or groups. They will receive an email invitation with access to the calendar.
Step 4: Set Visibility Options
Google Calendar allows you to customize event visibility. Follow these steps:
- Open Google Calendar on a web browser.
- Create or edit an event for which you want to adjust visibility.
- In the event details window, find the "Visibility" dropdown menu.
- Select from the options: "Default," "Public," or "Private."
- Default visibility makes the event viewable to those with access to your calendar. Public visibility allows anyone with the link to view the event.
- Choose "Private visibility" to keep the event hidden from others.
Your event visibility is now set according to your preferences. Repeat these steps for any other events you wish to adjust.
Step 5: Access Shared Calendars
If someone shares their Google Calendar with you, accessing it is simple:
- Open the email invitation you received.
- Click on the shared calendar link included.
- The shared calendar will open in a new tab, showing the events and details.
- To add the shared calendar to your own, click on the "+" sign at the bottom right.
- Select "Add calendar" to include it in your list.
You can now view and manage the shared calendar alongside your own.
Sharing your Google Calendar makes scheduling easier and reduces the frustration of coordinating plans. It's beneficial for personal and professional scenarios. Consider using this feature to streamline your planning process.