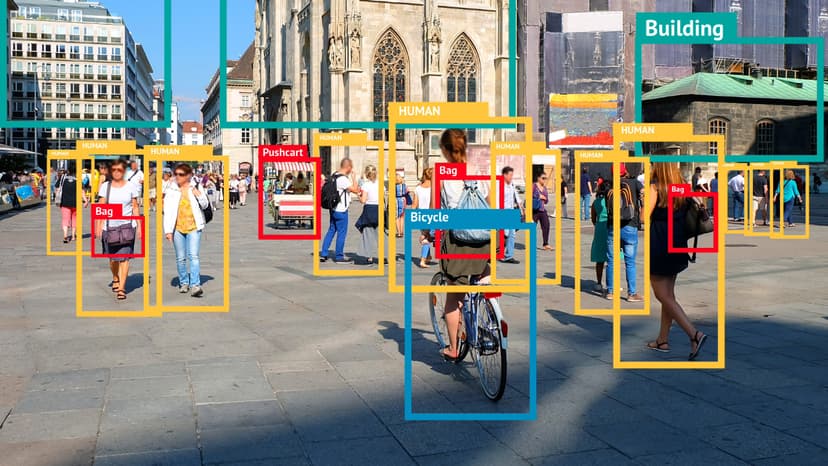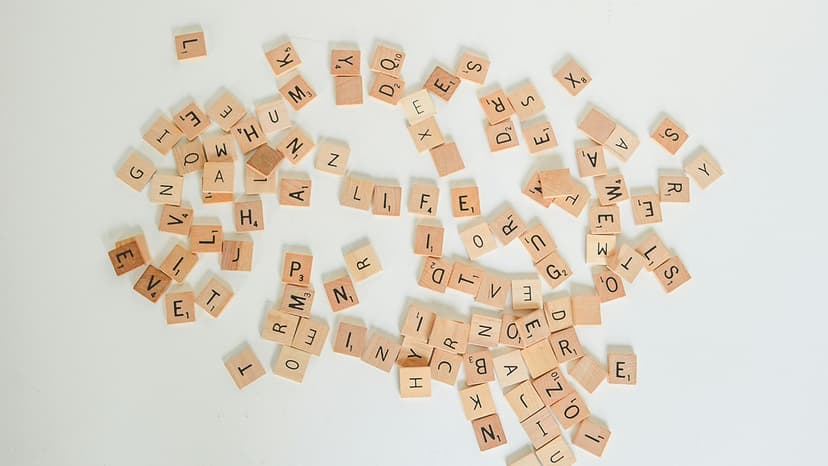Mastering the Art of PowerPoint Slideshows
PowerPoint is a useful tool for creating visually engaging presentations. It offers features that enable you to present your ideas dynamically. This article provides techniques and tips to enhance your PowerPoint slideshow experience.
Getting Started
To play a slideshow in PowerPoint, follow these simple steps:
- Open your PowerPoint presentation.
- Click on the "Slideshow" tab at the top of the screen.
- Select "From Beginning" to start from the first slide or "From Current Slide" to start from the current slide.
Now let’s explore advanced techniques to improve your slideshow.
Keyboard Shortcuts
What keyboard shortcuts can help you navigate your slideshow efficiently? Here are some key shortcuts to remember:
- Spacebar: Advances to the next slide.
- Backspace: Returns to the previous slide.
- Number keys: Jumps to a specific slide based on the slide number.
- B: Blacks out the screen, useful when you want to divert attention.
- W: Whites out the screen, helping to draw attention back to you.
Using these shortcuts allows for smoother navigation during your presentation.
Transitions and Animations
How can you make your slideshow more dynamic? Adding transitions and animations can elevate your presentation's energy.
To apply a transition to a slide:
- Select the desired slide.
- Go to the "Transitions" tab.
- Choose a transition effect from the available options.
You can adjust the duration and add sound effects. Use transitions sparingly to avoid distracting your audience.
To animate an object on a slide:
- Select the object you want to animate.
- Go to the "Animations" tab.
- Choose an animation effect from the available options.
Try different animations and timings to create visually compelling slides.
Slide Navigation
What features aid in efficient slide navigation during your presentation? PowerPoint has several tools for quick movement between slides.
The "Slide Sorter" view is helpful. Access this view by clicking on the "View" tab and selecting "Slide Sorter." You can reorder slides by dragging and dropping them to customize your presentation sequence.
Additionally, the "Slide Thumbnails" feature is located at the bottom left corner of the PowerPoint window. This allows you to see all slides at once, making it easier to jump to a specific slide.
Interactive Slideshows
How can you engage your audience further? Incorporating interactive elements can enhance participation.
Use the built-in "Forms" option for adding quizzes or surveys. Go to the "Insert" tab and select "Forms" to create interactive questions and collect real-time responses. This is particularly effective for educational or training sessions.
You can also create hyperlinks to reference external content or jump to different sections within your presentation. To add a hyperlink, select the desired text or object, click on the "Insert" tab, choose "Hyperlink," and enter the destination URL or select the specific slide to link to.