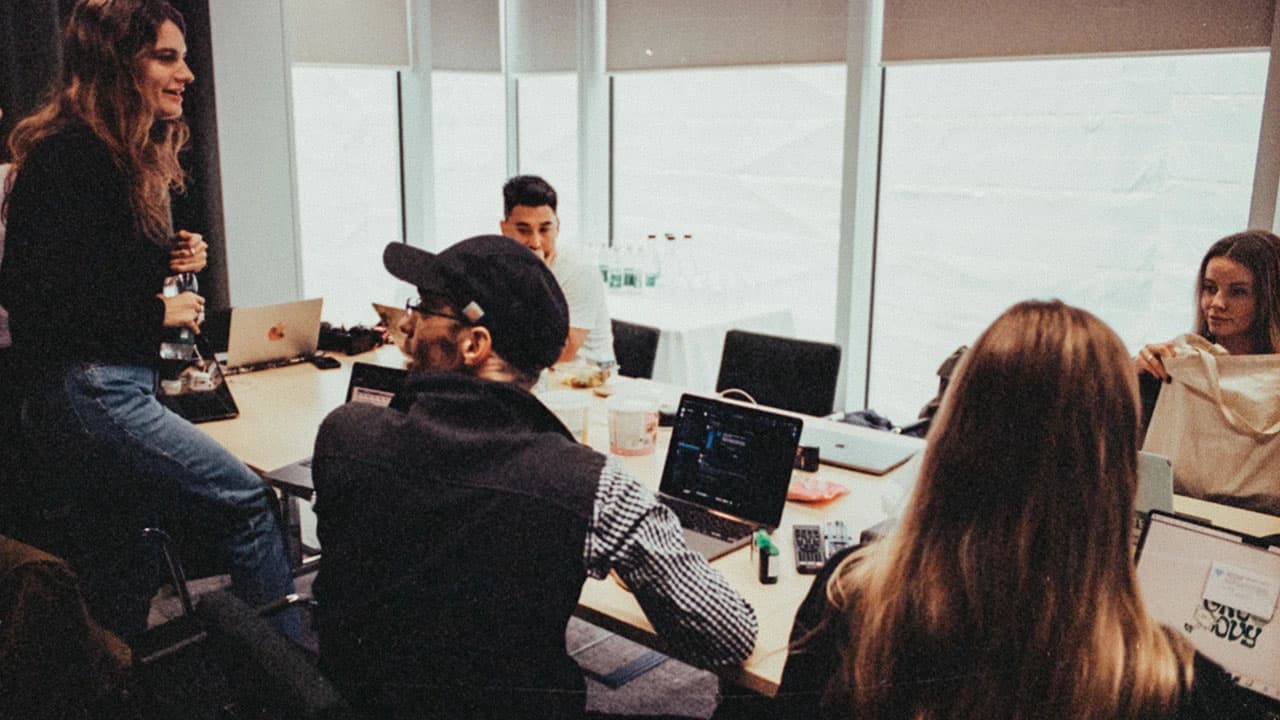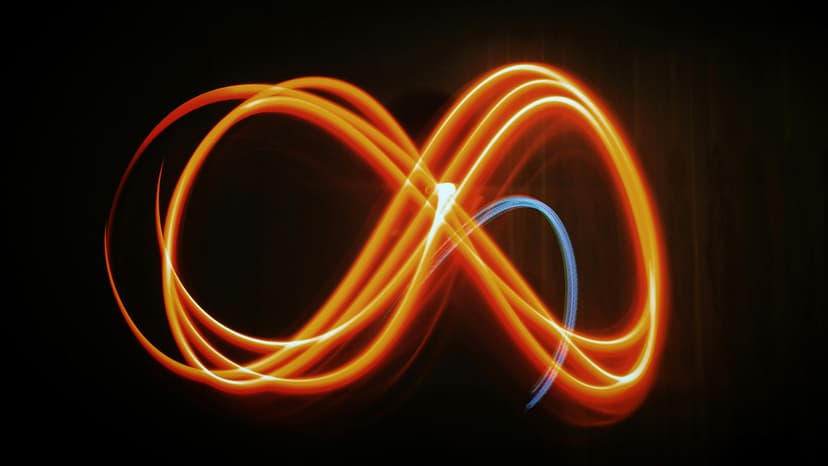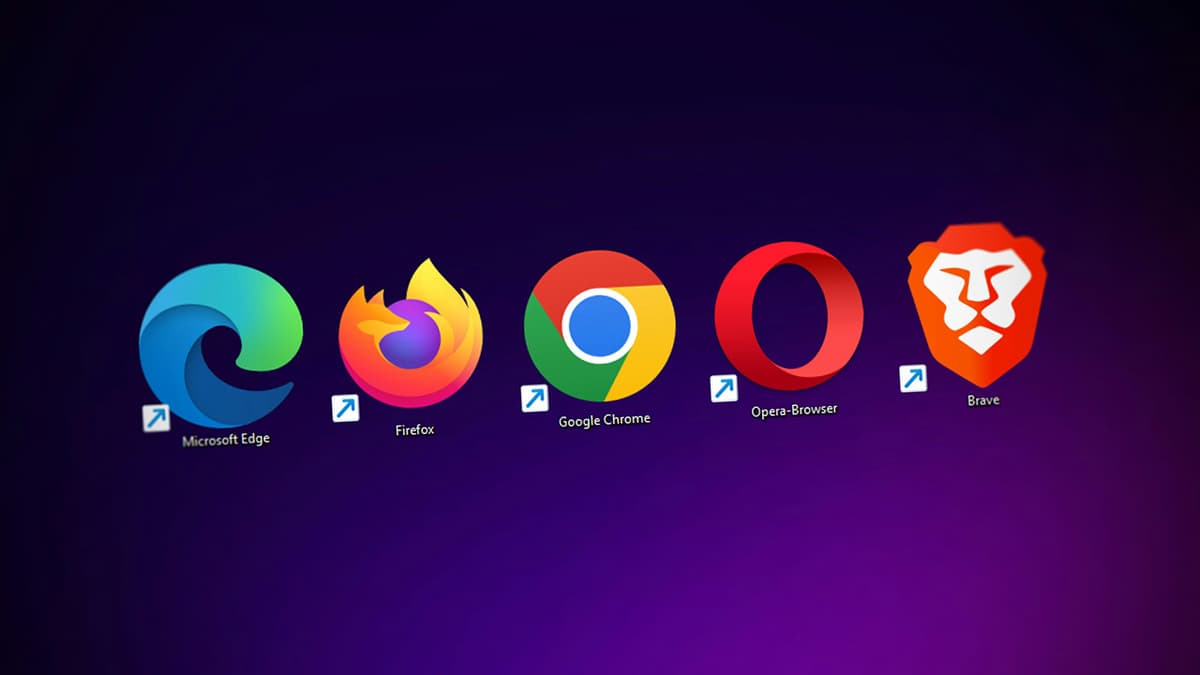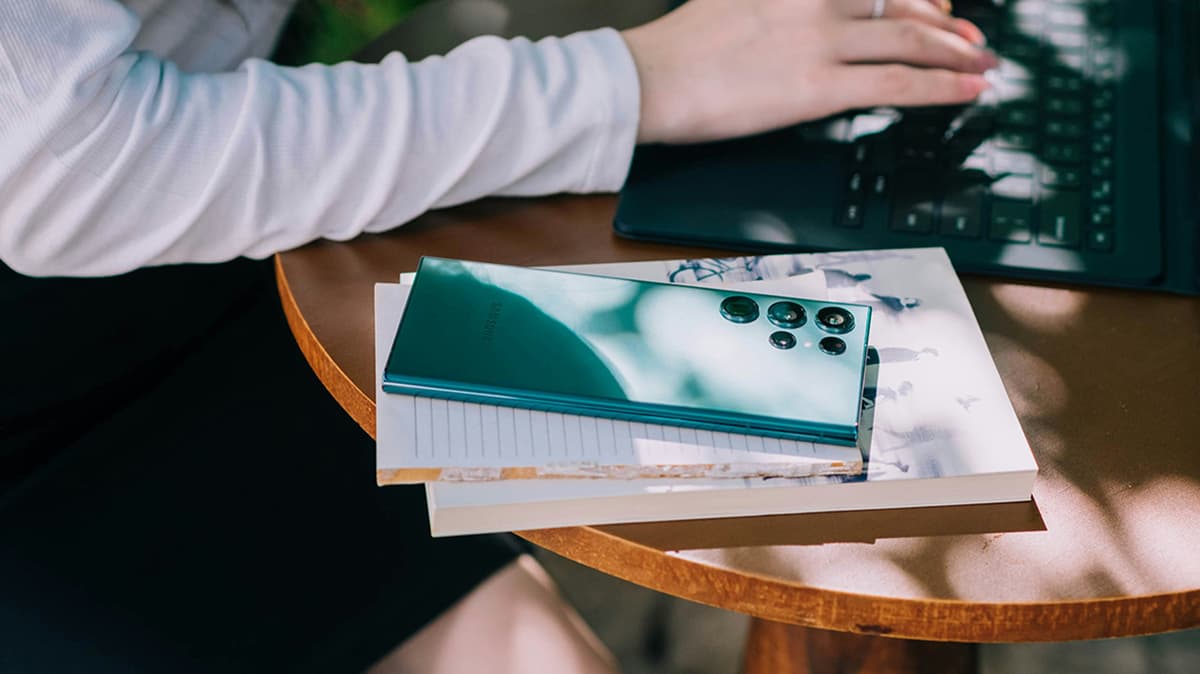How to Import Excel Files into MySQL Workbench
Are you looking to import Excel files into MySQL Workbench but not sure where to start? Fret not, as we'll guide you through the process step by step, making it a breeze for you to seamlessly import your data without any hassle.
Getting Started
Before you proceed with importing Excel files into MySQL Workbench, ensure you have the necessary prerequisites in place. Make sure you have MySQL Workbench installed on your system, as well as the required permissions to import files into your MySQL database.
Step 1: Convert Excel to CSV
The first step in the process is to convert your Excel file to a CSV format. CSV (Comma Separated Values) is a standardized file format that MySQL Workbench can easily read and import. To convert your Excel file, simply open it in Microsoft Excel or Google Sheets, and then save the file as a CSV file.
Step 2: Create a Table in MySQL Workbench
Now that you have your data in CSV format, you'll need to create a table in MySQL Workbench to import this data into. Open MySQL Workbench and connect to your database. Once connected, navigate to the database where you want to import the data and create a new table with the corresponding column names and data types that match your CSV file.
Step 3: Import CSV into MySQL Workbench
With your table created, it's time to import the CSV file into MySQL Workbench. In MySQL Workbench, navigate to the table you created and right-click on it. Select the "Table Data Import Wizard" option from the menu. This wizard will guide you through the process of importing the CSV file into your table.
Step 4: Mapping Columns
During the import process, you'll need to map the columns in your CSV file to the corresponding columns in your MySQL table. This ensures that the data is imported correctly and matches the structure of your table. Simply drag and drop the columns from the CSV file to the appropriate columns in the MySQL table.
Step 5: Import Data
Once you've mapped the columns, proceed with importing the data into MySQL Workbench. Review the data preview to ensure everything looks correct, and then click "Import" to start the import process. MySQL Workbench will then import the data from the CSV file into your MySQL table.
Additional Tips
- Make sure your CSV file is properly formatted with the correct headers and data types to prevent any import errors.
- Double-check your column mappings to ensure that the data is imported into the correct columns in your MySQL table.
- If you encounter any issues during the import process, refer to the MySQL Workbench documentation for troubleshooting tips and guidance.
By following these steps, you can easily import Excel files into MySQL Workbench and streamline your data import process. With a little bit of practice, you'll become proficient in importing data from Excel files into MySQL Workbench, allowing you to work more efficiently and effectively with your data.