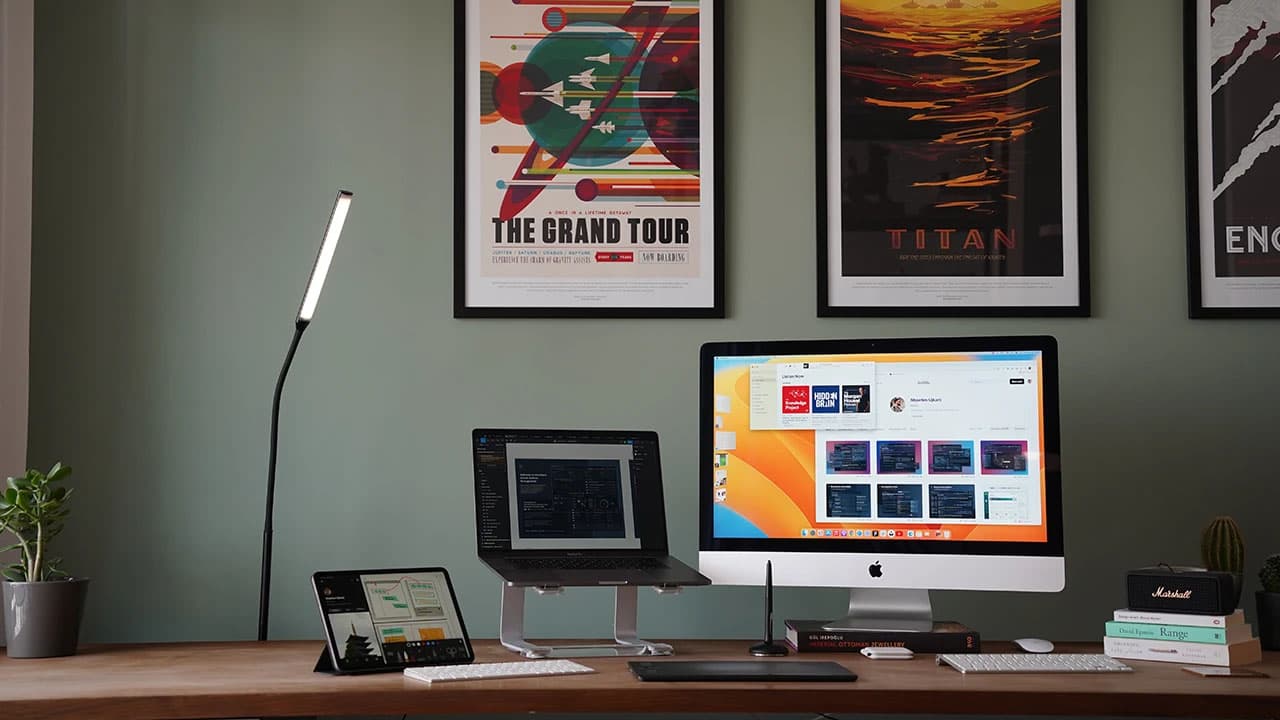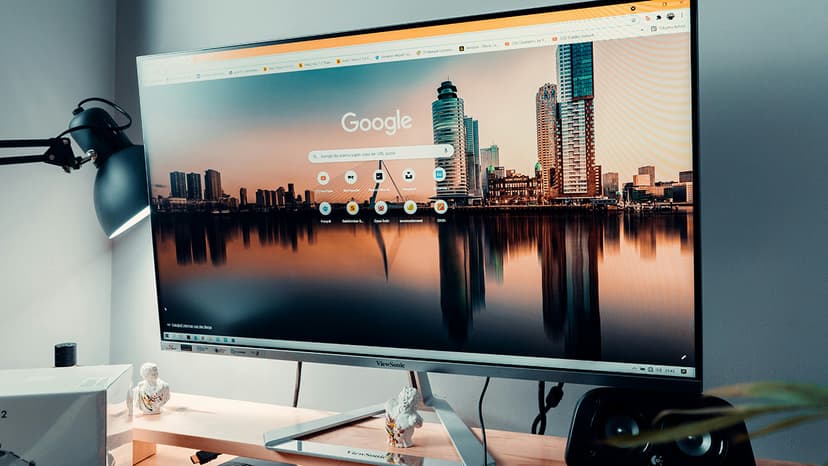How to Import a .bak File in MSSQL?
Do you need to know how to import a .bak file in Microsoft SQL Server (MSSQL)? This is a common task for users who want to restore a database from a backup file. Here are the steps to import a .bak file in MSSQL.
Understanding the Basics
What is a .bak file? A .bak file is a backup file created by MSSQL Server. It contains a copy of a database's data and schema. This file is essential for restoring a database after data loss, corruption, or when migrating to a new server.
Steps to Import a .bak File in MSSQL
Follow these steps to import a .bak file in MSSQL:
-
Open MSSQL Server Management Studio: Launch MSSQL Server Management Studio to manage MSSQL databases.
-
Connect to the Database Engine: Connect to the MSSQL Database Engine using your credentials. Ensure you have permission to restore a database.
-
Locate the Database: In the Object Explorer window, find the Databases node. Right-click on it and select "Restore Database."
-
Choose Source: In the Restore Database window, select "Device" as the source. Click on the ellipsis button to browse for the
.bakfile you want to import. -
Select Backup File: Navigate to where the
.bakfile is located and select it. Click "OK" to close the Select backup devices window. -
Specify Destination Database: In the Restore Database window, enter the name of the destination database where you want to import the data. You can choose to overwrite an existing database if necessary.
-
Restore Options: Review the restore options, including the backup sets, file settings, and recovery state. Adjust these settings based on your requirements.
-
Restore Database: Click "OK" to start the database restoration process. MSSQL will import the data from the
.bakfile into the specified database. -
Monitor Progress: Watch the progress of the restore operation in the messages window. Once completed, you will see a success message indicating the database has been imported.
Helpful Tips
- Ensure you have enough disk space to restore the database from the
.bakfile. - Back up your existing database before restoring to prevent data loss.
- Verify the restored database's integrity by running consistency checks with DBCC CHECKDB.
You can easily import a .bak file in MSSQL using these steps. Keep your database backups updated to maintain data security and integrity.