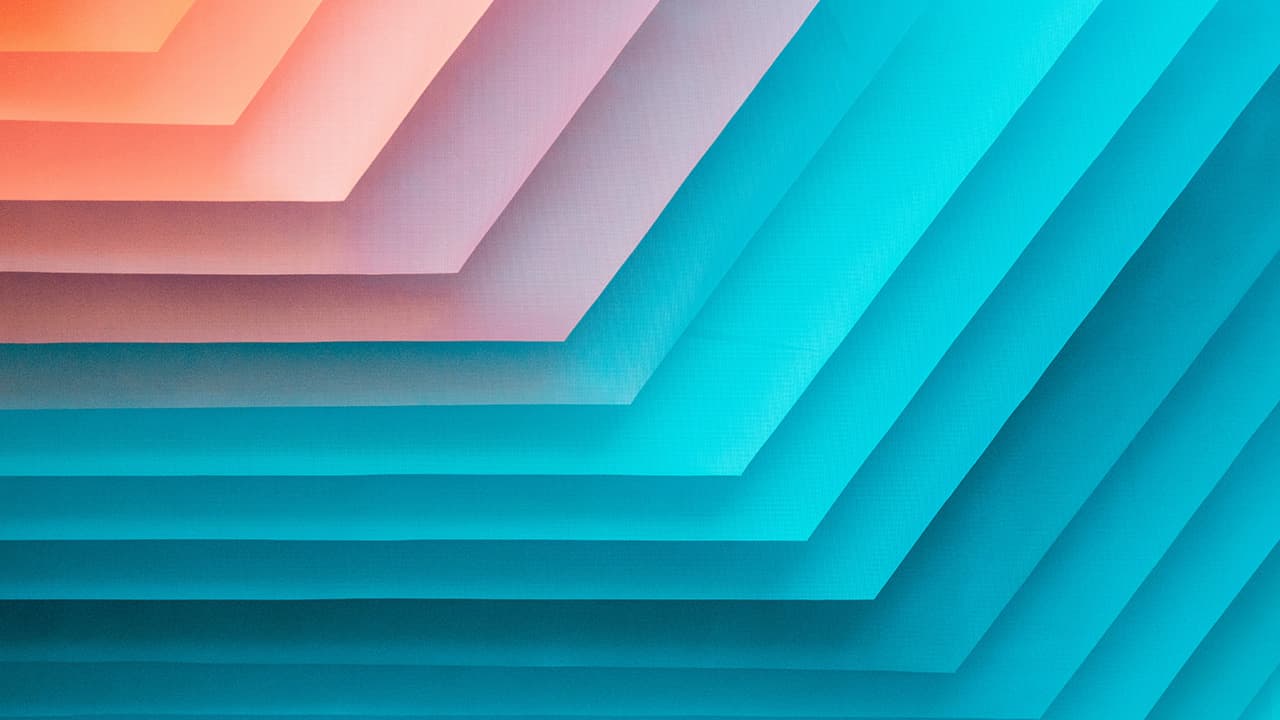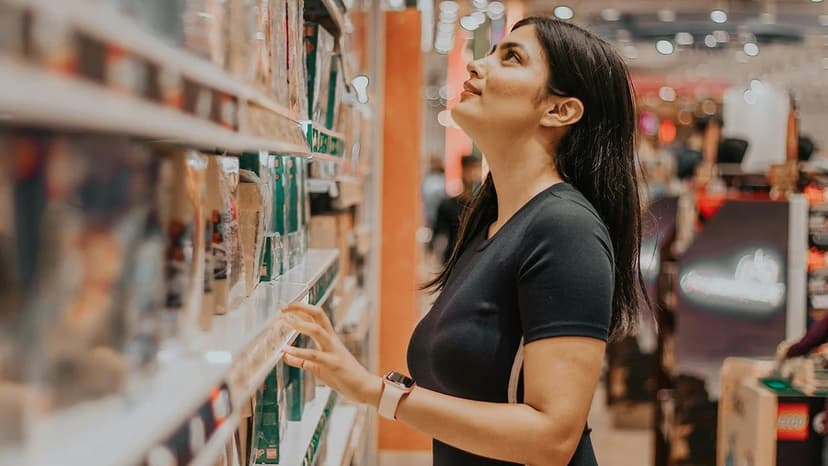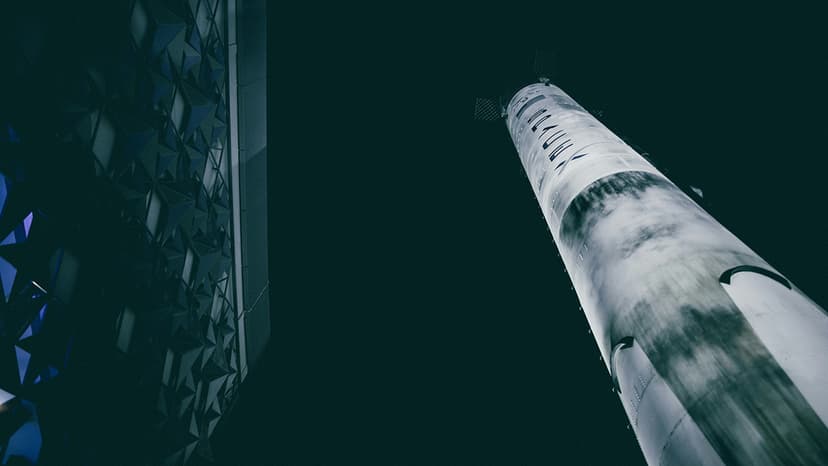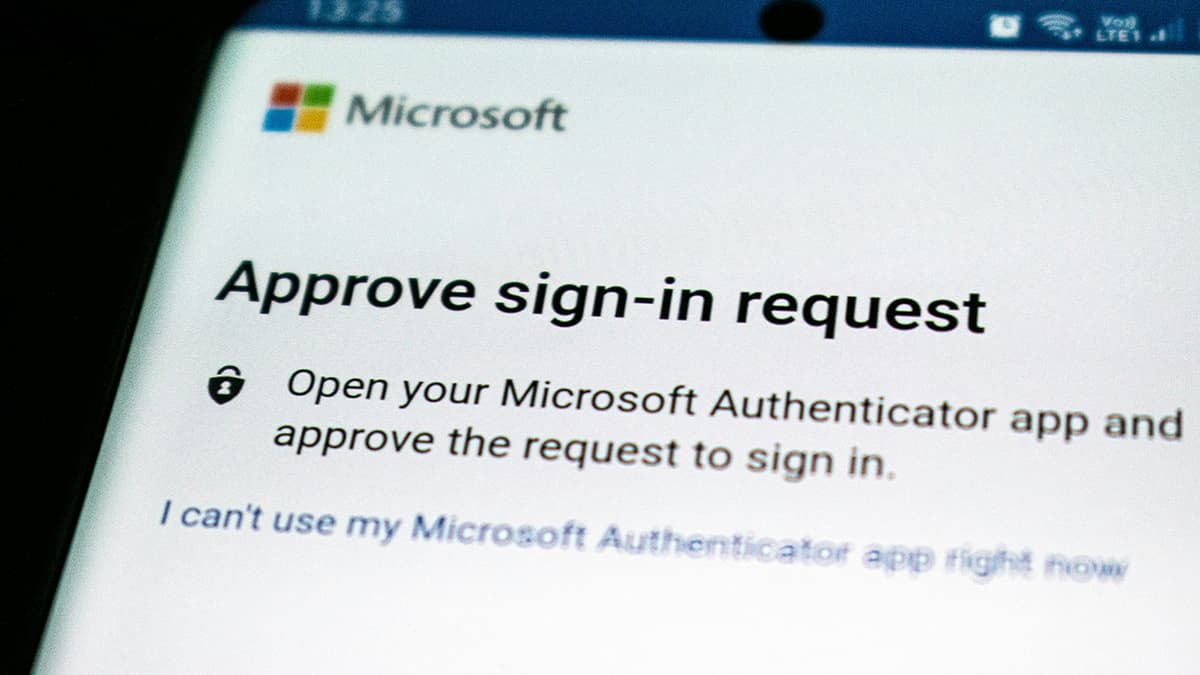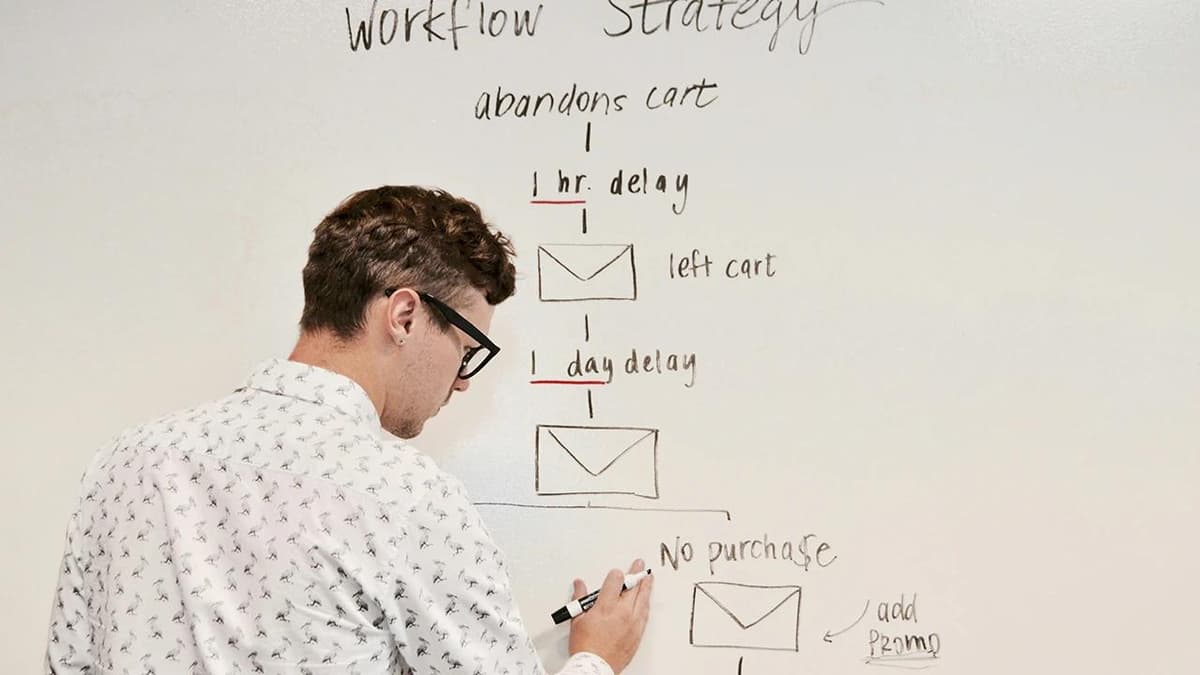How to Add a .bak File to SQL Server: A Comprehensive Guide
Are you struggling to add a .bak file to SQL Server? If so, you're not alone. Many users find the process confusing and challenging. However, with the right guidance, adding a .bak file to SQL Server can be a straightforward task. In this article, we will provide you with a step-by-step guide on how to successfully add a .bak file to SQL Server without any hassle.
Understanding the .bak File
Before we delve into the process of adding a .bak file to SQL Server, let's first understand what a .bak file is. A .bak file is a backup file that contains a copy of a database at a specific point in time. It is created using SQL Server Management Studio (SSMS) or Transact-SQL (T-SQL) commands. When you have a .bak file, you can easily restore your database to the state it was in when the backup was created.
Steps to Add a .bak File to SQL Server
Adding a .bak file to SQL Server involves the process of restoring a database from a backup. Follow the steps below to successfully add a .bak file to SQL Server:
Step 1: Launch SQL Server Management Studio
The first step is to launch SQL Server Management Studio on your computer. You can do this by searching for "SSMS" in the Windows Start Menu and selecting the appropriate result.
Step 2: Connect to the SQL Server Instance
Once SSMS is open, connect to the SQL Server instance where you want to add the .bak file. You will need to provide the server name, authentication method, and login credentials to establish a connection.
Step 3: Access the "Restore Database" Dialog
After establishing a connection, right-click on the "Databases" folder in Object Explorer and select "Restore Database" from the context menu. This action will open the "Restore Database" dialog, where you can specify the details of the restore operation.
Step 4: Choose the Source of the Backup
In the "Restore Database" dialog, select "Device" as the source of the backup. Click on the ellipsis button (...) next to the "Backup media" field to specify the path to the .bak file you want to add to SQL Server.
Step 5: Select the Backup File
Navigate to the location of the .bak file on your computer and select the file. Once you have chosen the backup file, click "OK" to close the dialog and return to the "Restore Database" window.
Step 6: Specify the Restore Options
In the "Restore Database" window, you can specify various restore options such as the destination database name, file locations, and recovery state. Make sure to review and adjust these options according to your requirements.
Step 7: Initiate the Restore Operation
Finally, click "OK" to initiate the restore operation. SQL Server will now restore the database from the .bak file you selected. Once the process is complete, you will receive a notification confirming the successful addition of the .bak file to SQL Server.
Additional Tips
- Make sure you have the necessary permissions to restore a database on the SQL Server instance.
- Verify the integrity of the backup file before initiating the restore operation.
- Consider automating the backup and restore process using SQL Server Agent jobs for efficiency.
By following these steps and tips, you can easily add a .bak file to SQL Server and restore your database with ease. Remember to double-check your settings and options before initiating the restore operation to ensure a smooth process.
For more detailed information on restoring a database from a .bak file, you can refer to the official Microsoft documentation on the topic: Restore a Database Backup Using SSMS.
Adding a .bak file to SQL Server is a fundamental task for database administrators and users alike. By following the steps outlined in this guide and utilizing the resources available, you can successfully add a .bak file to SQL Server and ensure the integrity of your database backups.