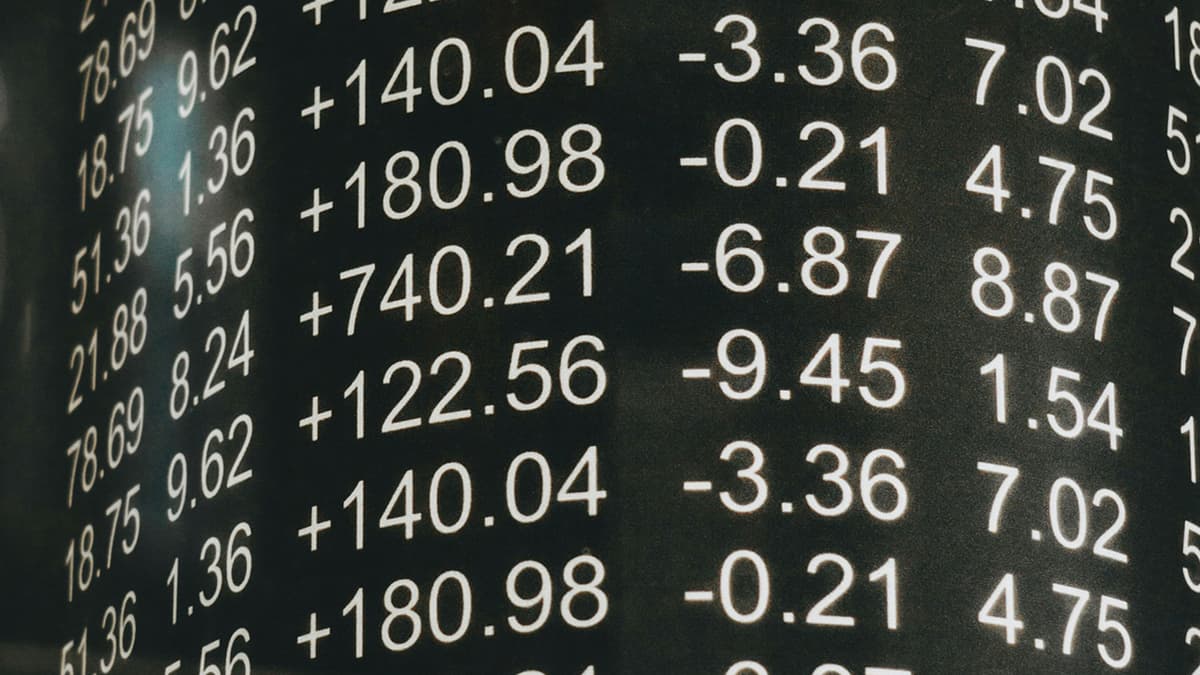Eliminate Duplicates in Excel with Ease
Are you struggling to find and remove duplicate entries in Excel? Duplicates can disrupt your data analysis and reporting. This guide provides clear steps to efficiently eliminate duplicates in Microsoft Excel.
Removing duplicates is vital for ensuring the accuracy and reliability of your data. Microsoft Excel offers user-friendly built-in tools that make this task simple.
Use Built-In ‘Remove Duplicates’ Feature
One effective way to remove duplicates is through Excel's ribbon feature.
Step 1: Select Your Data
Start by highlighting the cell range or table where you want to remove duplicates. You can select individual cells, press Ctrl + A to highlight everything, or click on a column letter to choose a single column.
Step 2: Activate the ‘Remove Duplicates’ Command
Next, go to the ‘Data’ tab in the Excel ribbon. Locate the ‘Remove Duplicates’ button in the 'Data Tools' group. Click on it, and a dialog box will appear.
Step 3: Specify Columns
If you selected multiple columns, you’ll see a list of columns in the dialog box. To remove duplicates across all columns, keep all checkboxes selected. Uncheck any columns you do not want to include and then click ‘OK’.
Step 4: Final Step and Confirmation
Excel will remove duplicates based on your specifications. A summary will appear, showing the number of duplicates removed and the number of unique values remaining. Click ‘OK’ to complete the process.
Conditional Formatting to Highlight Duplicates
Would you like to review duplicates before removing them? Use Excel's conditional formatting to highlight duplicates for easier identification.
Step 1: Select Your Range
Select the cells you wish to check for duplicates.
Step 2: Access Conditional Formatting
With your data selected, go to the ‘Home’ tab. In the ‘Styles’ group, click on ‘Conditional Formatting’ to open a drop-down menu.
Step 3: Highlight Cell Rules
Navigate to ‘Highlight Cells Rules’ and then select ‘Duplicate Values’. A dialog box will appear for you to choose how to highlight duplicates.
Select a visual style for the duplicates (such as a specific color), then click ‘OK’. All duplicate values will now be highlighted, making them easy to analyze.
Advanced Power Tools: Using Formulas
Do you need a more customizable approach? Excel allows you to use formulas for identifying duplicates.
Create a Helper Column
Start by adding a ‘Helper Column’ next to your data for displaying results.
Use the COUNTIF Function
In the first cell of your Helper Column, enter the formula:
=COUNTIF(range, current_cell)>1
Replace range with the cells you are checking, and current_cell with the cell address where the formula is entered.
Upon hitting enter, Excel will check if that value appears more than once and display a "TRUE" for duplicates.
Drag this formula down the Helper Column to apply it across your data. You can filter by this column to manage duplicates as needed.
These are some effective methods for removing duplicates from your Excel worksheets. With these techniques, your data will be organized and ready for any analysis or report. A clean dataset is crucial for reliable results.