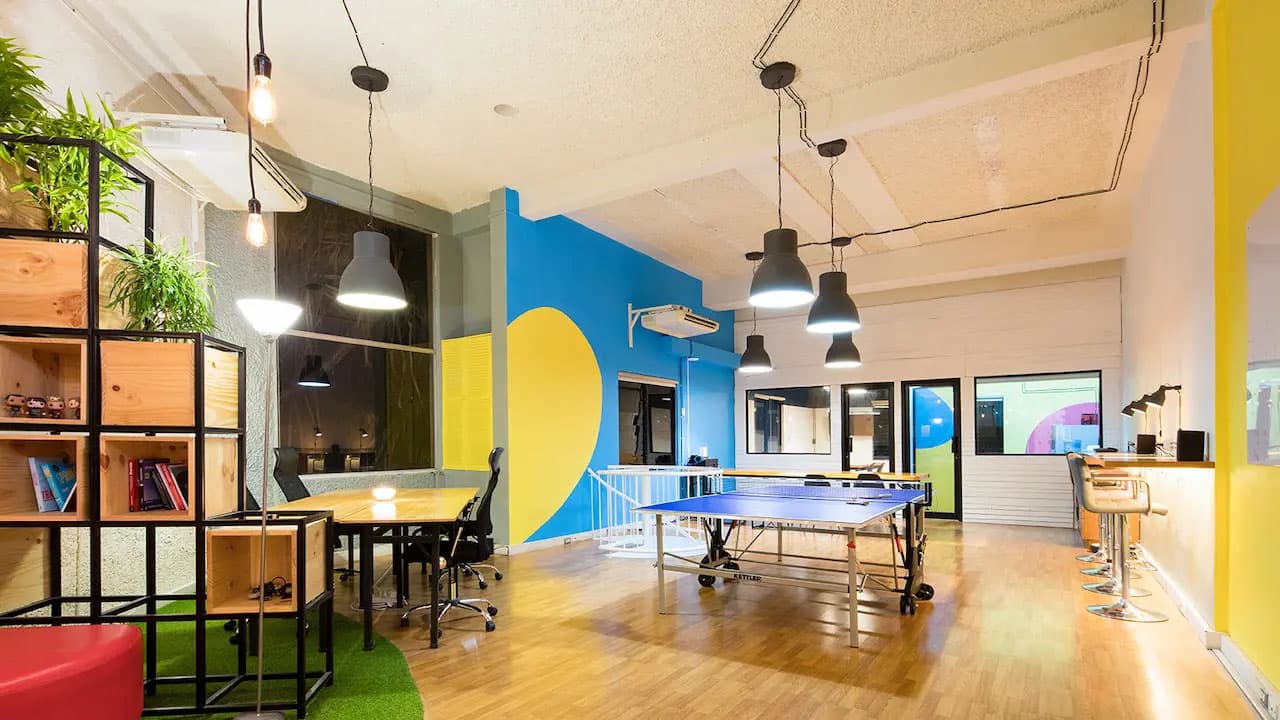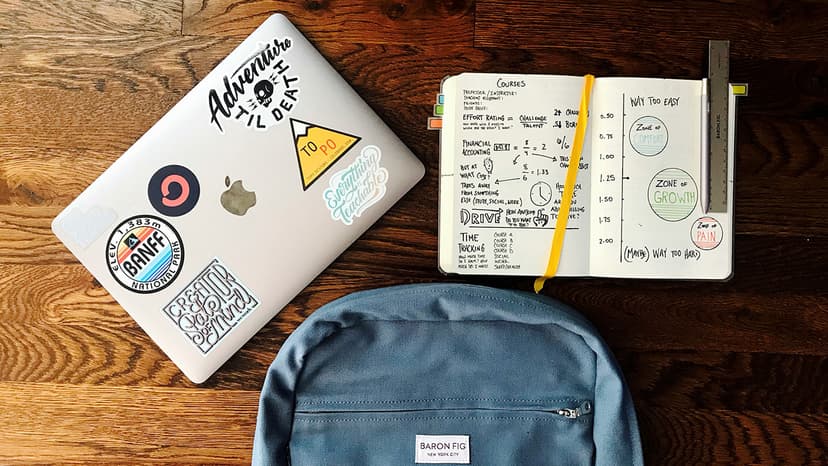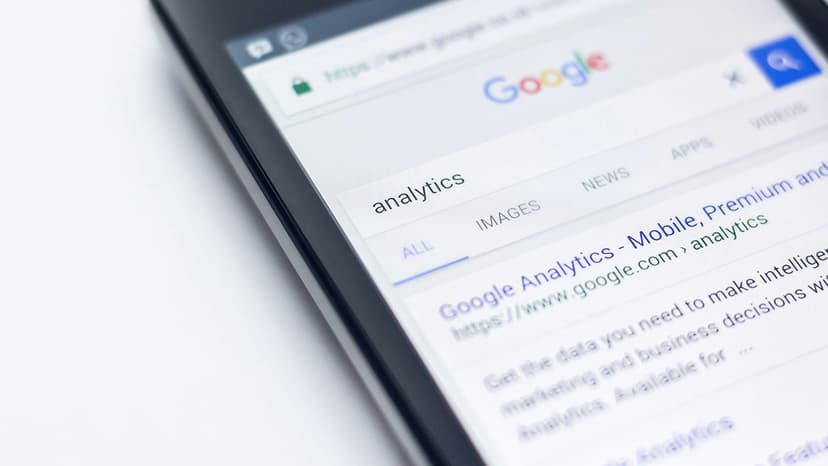Mastering the IF-THEN Formula in Excel
Excel is a powerful tool that turns raw data into insightful information, helping individuals and businesses make informed decisions. One of the most versatile and widely-used functions in Excel is the IF-THEN formula. This article will clarify the IF-THEN formula and help you use it effectively in Excel.
What is the IF-THEN Formula?
What is the purpose of the IF-THEN formula? This formula evaluates a condition and returns one result if the condition is true and another if it is false. It is useful in various scenarios, such as categorizing grades, calculating bonuses, or making decisions based on specific criteria.
The syntax of the IF function in Excel is:
Excel
Getting Started with IF-THEN in Excel
Let's start with a simple example. Imagine you have a list of students and their marks. You want to create a new column that shows 'Pass' if a student's marks are 50 or above, and 'Fail' if below 50.
- Open your Excel spreadsheet.
- Click on the cell where you want the 'Pass' or 'Fail' result to appear.
- Type
=IF(. - Click on the cell that contains the student's mark (for example,
B2). - Type
>=50for the pass condition. - Add a comma, then type
"Pass"(include quotation marks). - Add another comma, then type
"Fail"for marks below 50. - Close the parenthesis and hit Enter.
Your complete formula will look like this:
Excel
If the B2 cell has a number greater than or equal to 50, Excel displays 'Pass'; otherwise, it shows 'Fail'. You can drag the formula down to apply it to the entire column.
Adding Layers to Your IF-THEN Logic
Do you need more distinctions for grade categories? You can use nested IF functions. For example, categorize marks as 'Fail' for below 50, 'Pass' for 50 to 74, and 'Distinction' for 75 and above:
Excel
This formula fits one IF function inside another, starting from the most specific (Distinction) to the most general (Fail).
Beyond Textual Results
Can your formula perform calculations instead of just outputting text? Yes! For example, if a salesperson gets a 10% bonus for exceeding a sales target, the formula will look like this:
Excel
Here, C2 contains the salesperson's total sales, and B2 contains their salary. The formula calculates the bonus based on whether the sales exceed the target of 100,000.
IF-THEN with Dates, Texts, and More
Can the IF-THEN formula handle dates and text? Yes. For instance, you can check if contract documents are past their renewal date. Here's an example to flag expired contracts:
Excel
In E2, you might have the contract's end date. If today's date is past that, "Renew" will appear.
Tips and Common Pitfalls
Excel requires accuracy and attention to detail. Here are some tips:
- Double-check cell references to ensure they point to the correct cells.
- Match parentheses to avoid errors. Each open parenthesis must have a closing one.
- Place text values within quotation marks.
- Consider using the 'IFS' function for complex scenarios with multiple conditions.
Mastering the IF-THEN formula can significantly enhance your Excel skills, allowing you to handle various data scenarios effectively. With practice, using IF-THEN logic becomes second nature, leading to efficient decision-making and insightful data interpretation.