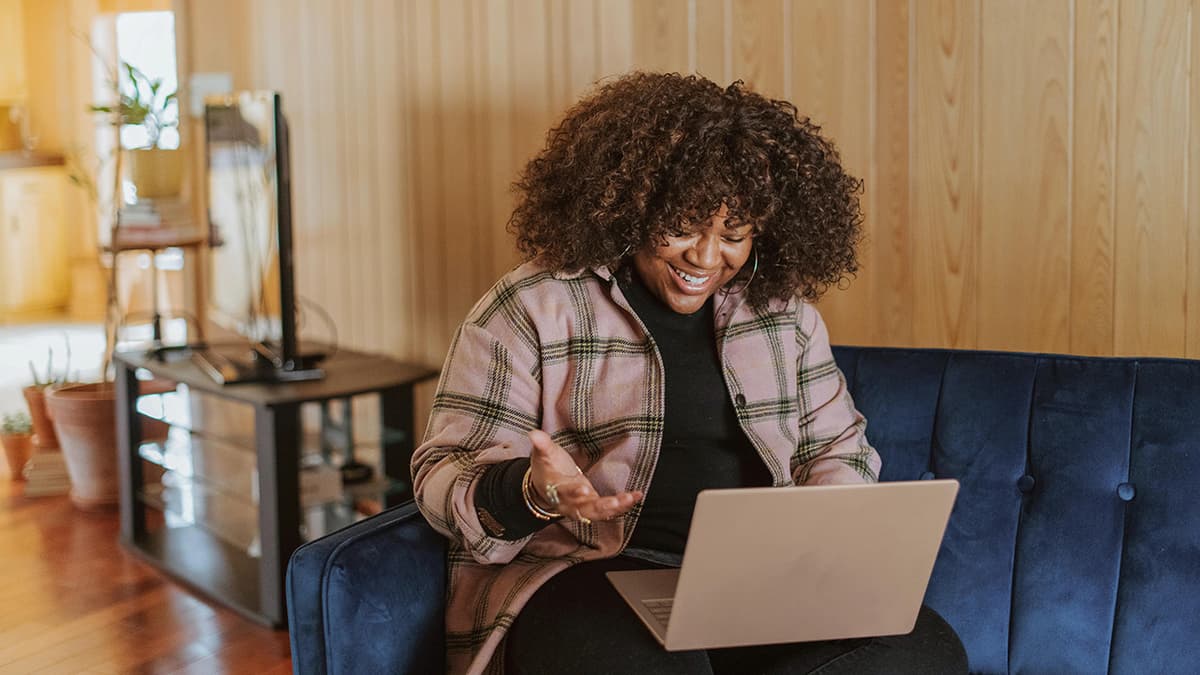How to Take a Screenshot on Your Samsung S24
Taking a screenshot on your Samsung S24 can be incredibly useful. Whether you want to capture a memorable moment from a video, save a snippet of information for later, or share something interesting with a friend, knowing how to take a screenshot is essential.
In this guide, we'll walk you through various methods for taking a screenshot on your Samsung S24. Get ready to become a screenshot maestro!
Traditional Button Combination
Let's start with the most common way to take a screenshot — using the button combination. This method involves using the physical buttons on your Samsung S24.
- Locate the Buttons: Find the volume down button and the power button on the right side of your Samsung S24.
- Simultaneous Press: Press and hold the Volume Down and Power buttons at the same time.
- Quick Release: After a brief moment, release both buttons simultaneously.
If done correctly, you should see a flash on the screen followed by a notification indicating that your screenshot has been successfully captured. The screenshot will automatically be saved in your Gallery app under the "Screenshots" folder.
Using Palm Swipe Gesture
The Samsung S24 also features a more novel way of taking screenshots — the palm swipe gesture. This method is both nifty and convenient.
Enable Palm Swipe
- Go to Settings.
- Navigate to Advanced features.
- Tap on Motions and gestures.
- Ensure that Palm swipe to capture is toggled on.
Take a Screenshot
Once enabled, taking a screenshot is as simple as swiping the edge of your hand across the screen.
- Place the side of your hand (pinky finger edge) on one side of the screen.
- Swipe your hand horizontally across the screen in one smooth motion.
You'll see a flash and hear a shutter sound, confirming the screenshot has been taken.
Using the Quick Settings Panel
There's another straightforward way to capture a screenshot — using the Quick Settings panel. This method is ideal if you prefer a more straightforward approach without needing to press any buttons.
- Swipe down from the top of the screen to access the notification shade.
- Swipe down once more to reveal the full Quick Settings panel.
- Look for the Screenshot button and tap it.
Your screen will flash, and a notification will appear indicating that your screenshot is saved.
Using Bixby Voice Commands
Your Samsung S24 comes equipped with Bixby, Samsung's virtual assistant. Why not let Bixby lend you a hand (or voice) in taking a screenshot?
- Activate Bixby by pressing and holding the Bixby button or by saying "Hey Bixby."
- Simply say, "Take a screenshot."
Bixby will capture your screen and save the image in your Gallery. How convenient is that?
Using Google Assistant
If you prefer using Google Assistant, you're in luck. You can also take a screenshot using voice commands with Google's virtual assistant.
- Activate Google Assistant by saying "Hey Google" or by pressing and holding the Home button.
- Say, "Take a screenshot."
Google Assistant will snap a screenshot for you, saving it to your phone's gallery.
Editing and Sharing Your Screenshot
After capturing your screenshot, Samsung provides you with options to edit and share it immediately.
- Open the Gallery app.
- Navigate to the Screenshots album.
- Select the screenshot you want to edit.
- Tap on the Edit button to crop, draw, add text, or apply filters.
To share, simply tap the Share icon and choose your preferred method, whether it's messaging, social media, email, or another compatible app.
Important Notes
- Ensure your Samsung S24 software is updated to the latest version for the best experience.
- For some methods, there may be a short delay before the screenshot is saved, so be patient.
- Screenshots can consume storage space over time, so be sure to delete the ones you no longer need.
Using these various methods, you can easily capture and share anything displayed on your Samsung S24 screen. Practice makes perfect, so try out each method and see which one you like the most.
Now, go on and become the screenshot king or queen among your friends! Share those moments, important info, and hilarious memes effortlessly!
With your Samsung S24, taking a screenshot is a breeze. Whether you prefer using button combinations, gestures, voice commands, or the Quick Settings panel, you have multiple ways to capture your screen. Now, you can save and share your favorite moments with ease. Enjoy capturing your world, one screenshot at a time!