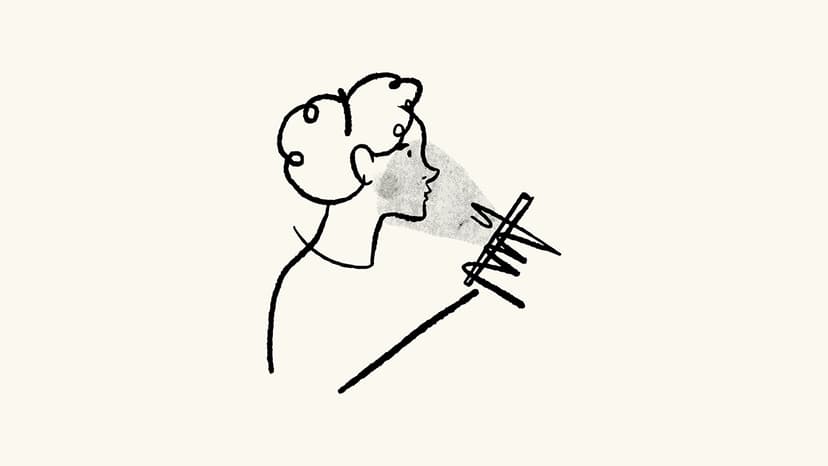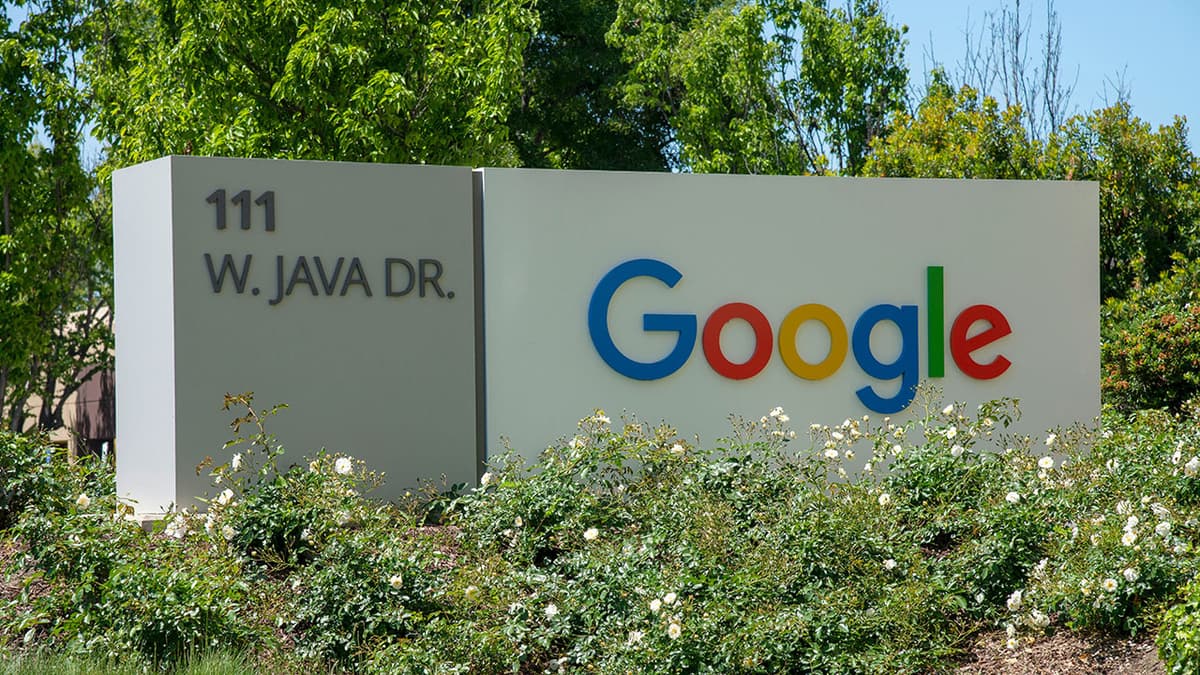Snapping Screenshots on Windows Made Easy
Need to capture a screenshot on your Windows machine? Here’s a simple guide to help you take screenshots effortlessly.
First, the 'Print Screen' button (often labeled as 'PrtScn' or 'PrtSc') captures your entire screen. Press it, and your screenshot is saved to the clipboard. There's no visual cue, so it's a quick and silent process.
If you want to capture just one window, use Alt+PrtScn. Click on the desired window to select it, then press the key combination. This captures only the active window.
Looking for more options? The Snipping Tool is available for more precise captures. You can find it by searching in the Start menu or navigating to Start > Windows Accessories > Snipping Tool. This tool allows you to draw a box around what you want to screenshot.
For Windows 10 and 11 users, the Snip & Sketch tool is available (Shortcut: Windows+Shift+S). This tool offers various shapes for capturing screenshots and allows you to set a delay before taking the shot.
Once you've captured your screenshot, paste it into an image editing app or document using Ctrl+V. If you used the Print Screen button, your image is in the clipboard, while the Snipping Tool or Snip & Sketch opens a new window for saving.
Enjoy capturing those important images!