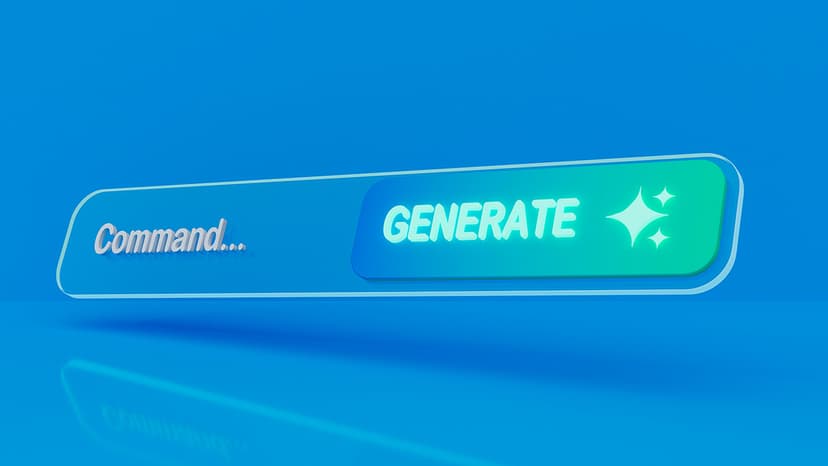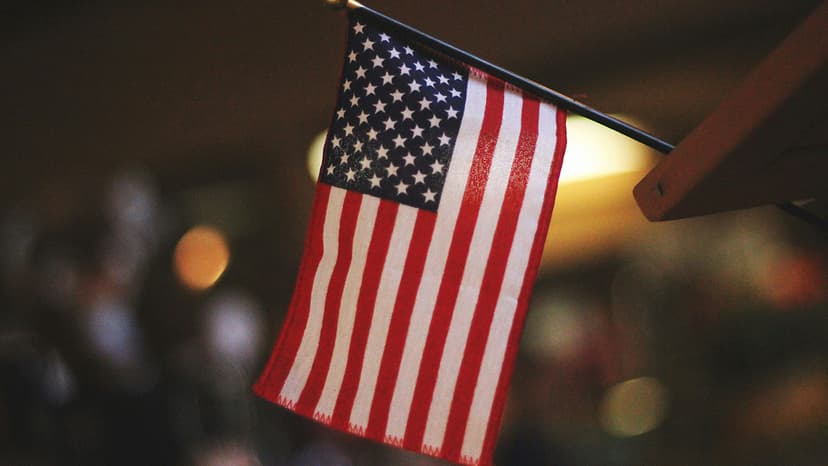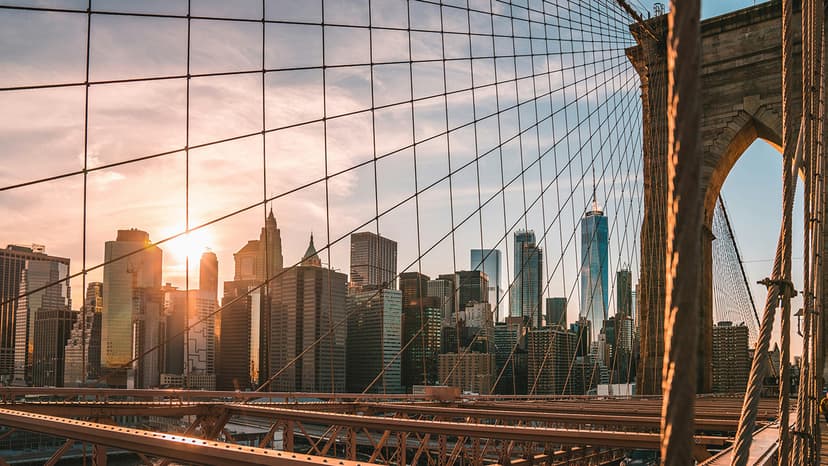Capture Your Mac's Screen Like a Pro
Sharing screen moments has become very common. If you have a MacBook and want to take a screenshot, you are in the right place. Capturing your screen is easy with a few quick keystrokes.
Whether it’s a high score, an interesting post, or important work, your MacBook can help. Let’s learn how to take perfect screenshots!
Here’s your simple guide to screenshot savvy:
-
Full-Screen Finesse: Want to capture everything on your screen? Press
Command + Shift + 3. Your Mac will save a picture of the entire screen as a file on your desktop. -
Partial Precision: If you only need a specific part of the screen, use
Command + Shift + 4. Your cursor will change into a crosshair. Click and drag to select the area you want. Release the mouse button, and your selected area is saved! -
Window Wisdom: To capture a specific window, press
Command + Shift + 4and then theSpacebar. The crosshair will change into a camera icon. Hover over the window you want to capture and click. It’s that simple. -
Clipboard Clipping: Want to paste your screenshot directly into a document or email? Hold down the
Controlkey with any of the above combinations. Your screenshot will go straight to your clipboard for easy pasting. -
Timing is Everything: Need a moment before the screenshot takes? Press
Command + Shift + 5to open a panel with a timer option. This tool lets you choose where to save your shots and offers other features as well.
These shortcuts will help you capture screenshots like a pro. Your MacBook's built-in tools are only a few keys away!