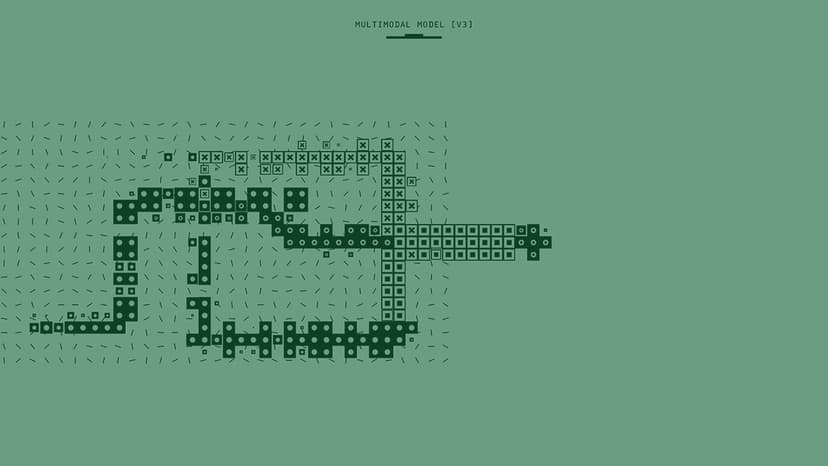Sync Your Outlook Contacts to Your iPhone Effortlessly
Are you struggling to unify your contacts across different devices? Many people face this issue. If you use Outlook and have an iPhone, syncing your contacts should be a priority. The good news is that merging your Outlook contacts with your iPhone is straightforward. You can do it with just a few steps, ensuring you have all your essential contacts easily accessible.
Why Sync Your Contacts?
Why should you consider syncing your contacts? Here are the benefits:
- Consistency across devices: Keeps your information organized on all devices.
- Accessibility: Easily access contacts on any device.
- Time-saving: Update once, and see the change everywhere.
- Emergency backup: Your contacts remain safe even if you lose a device.
Step-by-Step Guide to Syncing Outlook Contacts With Your iPhone
Step 1: Check Your Outlook Account Type
Identify if your Outlook account is a webmail service like Outlook.com or Microsoft 365. If it's connected to a work server, confirm with your IT department about syncing permissions.
Step 2: Add Your Account to Your iPhone
To sync Outlook contacts to an iPhone, you need to add your Outlook account to the Mail app. Here's how:
- Open the Settings app on your iPhone.
- Scroll down and select Mail, then tap on Accounts.
- Choose Add Account, and select Outlook.com or Exchange, based on your account type.
- Enter your email address and password as prompted.
Step 3: Enable Contacts Sync
After adding your account, do this:
- You will see options for syncing Mail, Contacts, Calendars, and more.
- Toggle the Contacts option ON.
- Select Save if prompted.
Tip: If you enabled calendar and email syncing, those will also appear on your iPhone.
Step 4: Check Your Contacts App
Open your Contacts app. Depending on how many contacts you have, it may take a few minutes for them to appear. Any changes made on your iPhone will sync back to your Outlook account.
Step 5: Periodic Refresh
To keep your data up-to-date, follow these steps:
- Go back to Settings.
- Scroll down and select Mail.
- Tap on Accounts and then choose Fetch New Data.
- Select your preferred settings (push data retrieves messages as they arrive, while fetch retrieves at defined intervals).
Troubleshooting Common Sync Issues
If your contacts aren't syncing correctly, consider the following:
- Connectivity: Check if your iPhone has a stable internet connection.
- Check for Updates: Ensure your iPhone’s operating system and Outlook app are updated.
- Re-enter Account: If issues persist, remove and re-add your Outlook account.
What About iCloud?
If you use iCloud for contacts, syncing Outlook contacts to your iPhone will merge them with your iCloud contacts. This makes them accessible on all your Apple devices linked to the same Apple ID.
Improve Your Efficiency
Syncing your Outlook contacts to your iPhone helps centralize your connections and streamline communication. With these simple steps, you can get your important contacts on your device. Keeping everything consistent across your devices allows you to focus on building and maintaining valuable relationships.