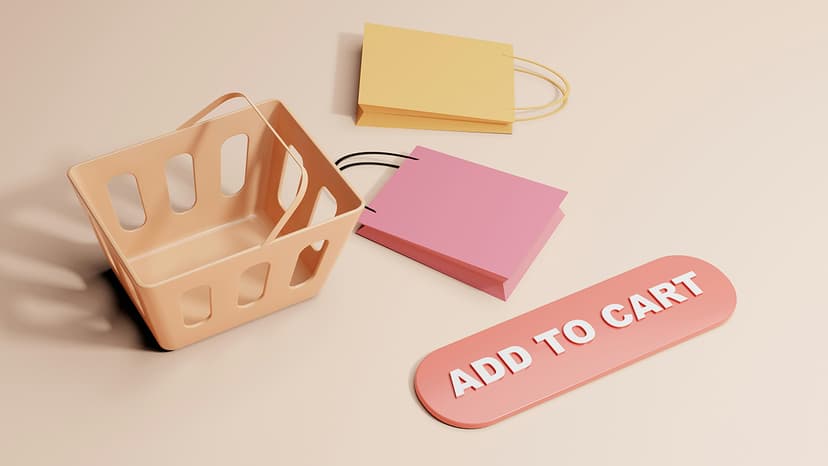How to Reset a WiFi Router Easily
Nothing is more frustrating than a dodgy WiFi connection when you're in the middle of binge-watching your favorite series or making a critical video call. One of the simplest fixes for many internet issues is resetting your WiFi router. This process might seem daunting if you're not tech-savvy, but it’s simpler than you’d think.
Why Reset Your Router?
First, let’s understand why you might need to reset your router. Over time, routers can get bogged down by issues ranging from firmware hiccups to too many connected devices. Resetting your router can clear out minor bugs and refresh the connection, giving you a smoother and faster internet experience.
There are two main ways to reset your WiFi router: a soft reset and a hard reset. Each serves different purposes and can resolve various issues.
Soft Reset
A soft reset is like restarting your computer: it stops everything for a moment and then starts afresh. This method is excellent for minor glitches and is generally harmless. Here’s how you can perform a soft reset:
-
Locate the Power Button: The first step is to find the power button on your router. This is usually a small, sometimes recessed button marked with a circle icon and a line through it.
-
Press and Hold: Press and hold the power button for about 5-10 seconds. This action will shut down the router.
-
Wait: Give it a little breather—wait around 10-15 seconds before turning it back on.
-
Turn It Back On: Press the power button again to restart the router.
Your devices should automatically reconnect to the WiFi network. If the issues persist, a hard reset might be necessary.
Hard Reset
A hard reset is more thorough. It will return your router to its factory settings. Be cautious, because this will erase any custom settings you have set up, such as your WiFi name (SSID) and password. Here’s how to do it:
-
Find the Reset Button: On most routers, the reset button is a tiny pinhole usually labeled "Reset." It’s often found at the back of the device.
-
Get a Pointy Object: Take a paperclip, pin, or even the end of an earring to press the button.
-
Press and Hold: Insert the pointy object into the pinhole and press down on the reset button. Hold it for about 10-30 seconds. Check your router’s manual for the exact duration if you have it handy. Companies like Netgear and Linksys often have the duration listed in their user guides.
-
Wait for Reboot: Release the button and wait for the router to reboot. This might take a couple of minutes. The router will likely flash its lights in a particular pattern to indicate it’s rebooting.
-
Reconfigure Your Settings: Your router is now returned to factory settings. You’ll need to reconfigure it as you did when it was new. This includes setting up your WiFi name and password. Typically, this is done by connecting a computer to the router via Ethernet cable and accessing the router’s setup page through a web browser. The address for this is usually something like
192.168.1.1or192.168.0.1.
After the Reset
After resetting and reconfiguring, remember to reconnect all your devices to the WiFi network. You might also want to check for any firmware updates to ensure your router is running the latest software.
Troubleshooting Tips
If resetting your router doesn’t solve your problems, there are a few other steps you can take:
- Check Your Internet Connection: Make sure your internet service isn’t down by contacting your ISP or checking their website for outages.
- Update Firmware: Sometimes updating the firmware can solve various issues. Visit the manufacturer's website to find the latest version.
- Relocate Your Router: Place your router in a more central location within your home to improve signal strength.
- Reduce Interference: Keep other electronic devices away from the router as they can cause signal interference.
When to Seek Professional Help
If you’ve tried everything above and still face issues, it might be time to contact your ISP for assistance. They can perform more in-depth diagnostics and provide you with more advanced solutions. Sometimes, the problem might be with the service provider rather than your equipment.
Resetting your WiFi router can be a simple solution to many connectivity problems. Whether you opt for a soft reset or a hard reset, these troubleshooting steps can bring your internet back to its optimal speed and performance. Just remember to reconfigure your settings if you perform a hard reset, and don’t hesitate to reach out for professional help if needed.
Now, go enjoy that buffer-free streaming and flawless video calls!