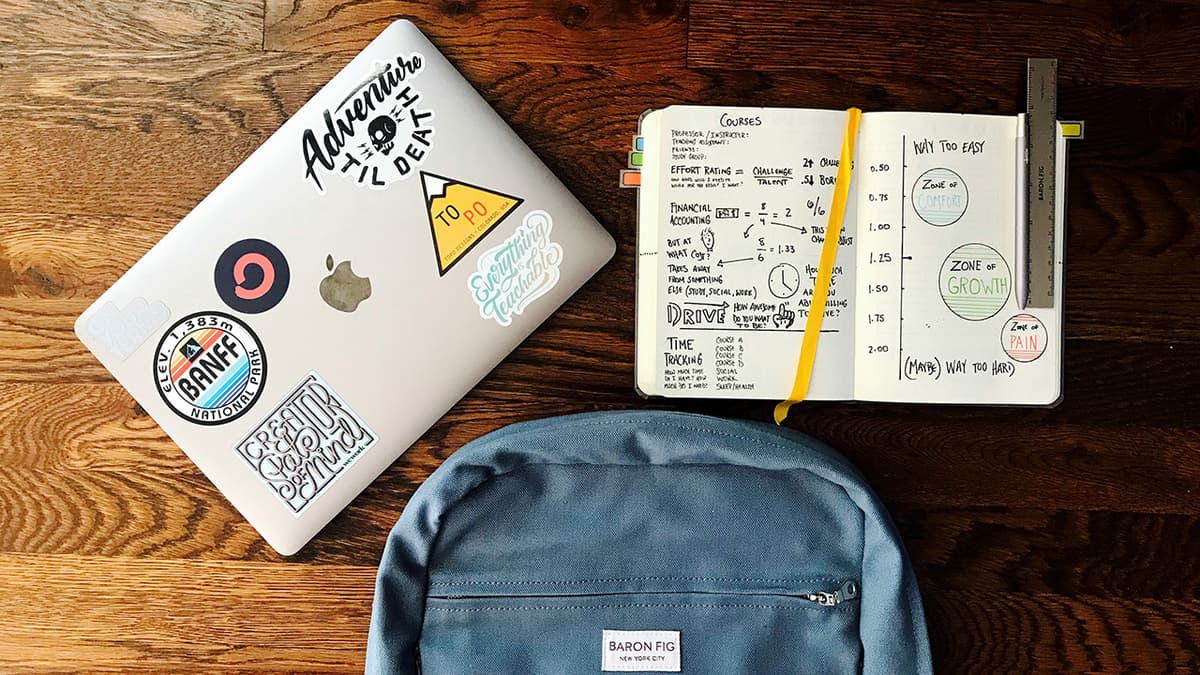A Guide to Screen Recording on Windows, MacBook, and iPhone
Are you looking to capture something important or entertaining on your device's screen? Recording your screen is much easier than you may think. This guide will help you navigate the screen recording process on Windows, MacBook, and iPhone.
Let's Start with Windows
Windows has a built-in tool that makes screen recording simple. If you are using Windows 10 or later, you can use the Xbox Game Bar.
How to Record Your Screen on Windows:
- Press
Win + Gon your keyboard to open the Xbox Game Bar. - If prompted, check the box that says, "Yes, this is a game."
- Click the ‘Start Recording’ button (a circle with a dot inside) or press
Win + Alt + Rto begin. - A small recording bar will appear with a timer indicating that recording is in progress.
- Click the stop button (a square icon) to finish the recording.
- Your video will automatically be saved in the ‘Videos’ folder within a subfolder called ‘Captures’.
Make sure to check your system settings for the Xbox Game Bar and adjust them as needed before starting.
Now, Let's Talk MacBook
Apple offers straightforward options for screen recording on Macs. With a recent macOS update, users gained an effective tool for this purpose.
How to Record Your Screen on a MacBook:
- Press
Cmd + Shift + 5to open the screenshot toolbar. - Choose to record the entire screen or a selected portion.
- Click the appropriate option and then hit ‘Record’.
- The recording will start after a short countdown.
- Click the stop button in the menu bar at the top of the screen to stop recording.
- The screen recording will be saved to your desktop by default.
If you are using an older version of macOS, you can utilize QuickTime Player. Open QuickTime, go to 'File,' and select 'New Screen Recording.'
Finally, the iPhone
iPhones have a built-in screen recording feature that is user-friendly. This feature was added in iOS 11.
How to Record Your Screen on an iPhone:
- First, add the ‘Screen Recording’ option to your Control Center by going to ‘Settings’ > ‘Control Center’ > ‘Customize Controls,’ then tapping the plus sign next to ‘Screen Recording.’
- To start recording, swipe up from the bottom edge (or down from the upper right corner on an iPhone X or later) to access the Control Center.
- Tap the screen recording button, which looks like a solid circle inside a thin circular ring.
- A 3-second countdown will begin before the screen starts recording, so be ready.
- The recording is active when the time indicator turns red at the top of your screen.
- To stop recording, tap the red time indicator and then tap ‘Stop.’
- The video saves directly to your Photos app.
No matter what platform you use, screen recording can be accomplished in just a few clicks or taps.
Knowing how to record your screen across various devices is highly useful. With the Xbox Game Bar on Windows, the screenshot toolbar on the MacBook, and the Control Center on the iPhone, each operating system provides accessible tools for screen recording.
Practice these features to gain confidence in their use. You are equipped to capture whatever appears on your screens. Happy recording!