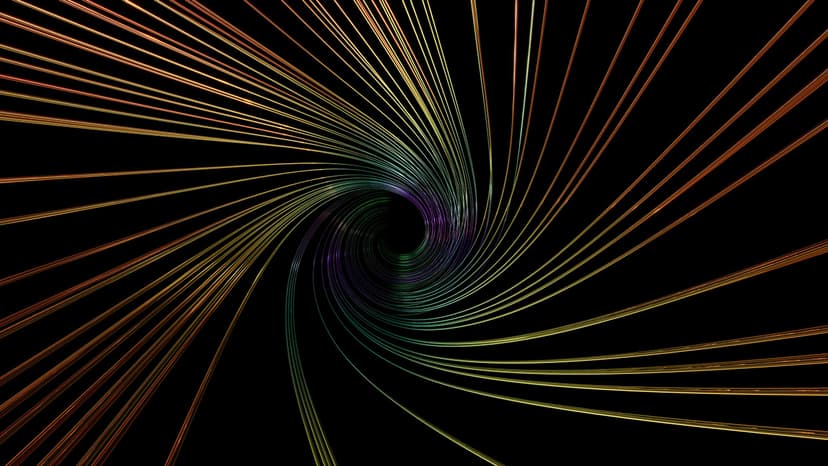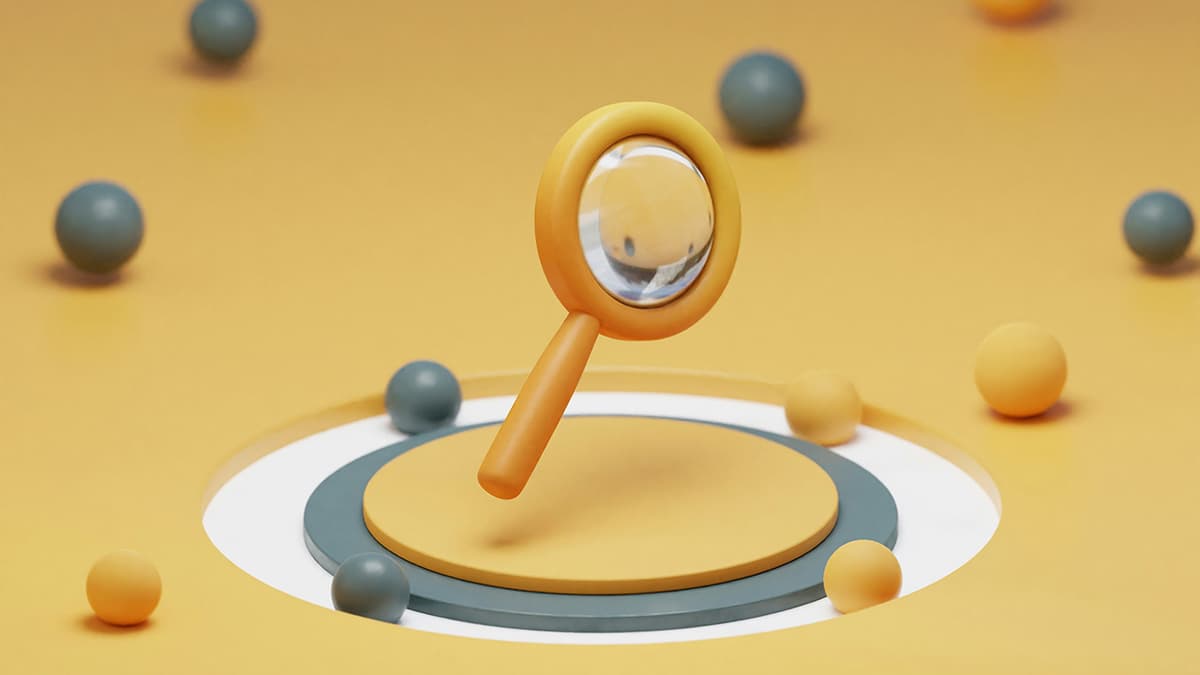Easy Guide to Installing wget
Welcome to our light-hearted and easy-to-follow tutorial on how to install wget, a handy tool for downloading content from the internet. Whether you’re a developer, a data enthusiast, or just someone trying to grab some files, wget can be your go-to tool. Ready to get wget up and running on your system? Let's get cracking!
What is wget?
Before we jump into the installation process, let's have a quick overview of what wget is. wget, short for "World Wide Web get," is a free utility that helps you download files from the internet. It supports downloading via HTTP, HTTPS, and FTP protocols, and is known for its robustness and ability to handle downloads even in poor network conditions.
Installing wget on Different Operating Systems
The installation process varies depending on the operating system you are using. Below, we'll explore the steps for the most common systems: Windows, macOS, and Linux.
1. Installing wget on Windows
To install wget on Windows, you need to follow these steps:
-
Download wget: First, you need to download the wget executable for Windows. Visit the GNU website and download the latest version compatible with Windows: https://www.gnu.org/software/wget/.
-
Extract the files: Once downloaded, extract the ZIP file to a directory of your choice.
C:\Program Files\wget\is a good example. -
Add wget to your System Path:
- Open the Start Search, type in "Environment Variables," and select "Edit the system environment variables."
- In the System Properties window, click on the "Environment Variables" button.
- In the System Variables section, find and select the "Path" variable, then click "Edit."
- Click "New" and add the path where you extracted wget (e.g.,
C:\Program Files\wget\). - Click "OK" to close all dialogs.
-
Verify Installation: Open Command Prompt and type
wget --version. If it displays the version information, congratulations, wget is successfully installed!
2. Installing wget on macOS
macOS users can easily install wget using Homebrew, a package manager that simplifies the installation of software on macOS:
-
Install Homebrew: If you don’t have Homebrew installed, open your Terminal and run the following command:
BashFollow the prompts to complete the installation.
-
Install wget: Once Homebrew is installed, enter the following command to install wget:
Bash -
Verify Installation: To check if wget was installed successfully, type
wget --versionin your Terminal. If you see the version information, you're all set!
3. Installing wget on Linux
Most Linux distributions include wget in their default repositories. Installation is straightforward:
-
Open Terminal.
-
Install wget using package manager:
- For Ubuntu/Debian-based distributions, use:
Bash
- For Fedora/RHEL-based distributions, use:
Bash
- For Arch Linux, use:
Bash
- For Ubuntu/Debian-based distributions, use:
-
Verify Installation: Type
wget --versionin the Terminal. If wget responds with its version, it means the installation was a success.
Why Use wget?
wget is incredibly versatile and useful for downloading files from the internet or even mirroring entire websites for offline viewing. It’s highly valuable in scenarios where you need to download large files or sets of files, automate downloading tasks, or recover from partial downloads without losing existing progress.
Troubleshooting Common Issues
Sometimes, things might not go as planned. Here are a few tips if you run into issues:
- Command Not Found: This likely means the installation path is not in your system's PATH. Revisit the steps where you add wget to your system's PATH environment variable.
- Failed downloads: Check your internet connection or the URL you are trying to download from. Sometimes, the server from which you are trying to download may have restrictions.
The internet is your friend when it comes to troubleshooting. The chances are that someone else has encountered and solved the same issue!
Congratulations! You now have wget installed on your computer. This tool opens up a new realm of possibilities for managing downloads more effectively and efficiently. Whether you're looking to script automatic downloads, save a complete copy of a website, or just fetch that elusive PDF, wget has your back.