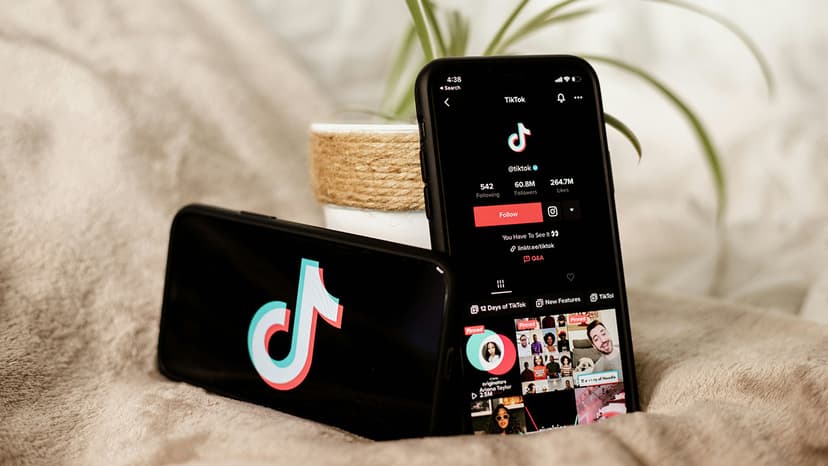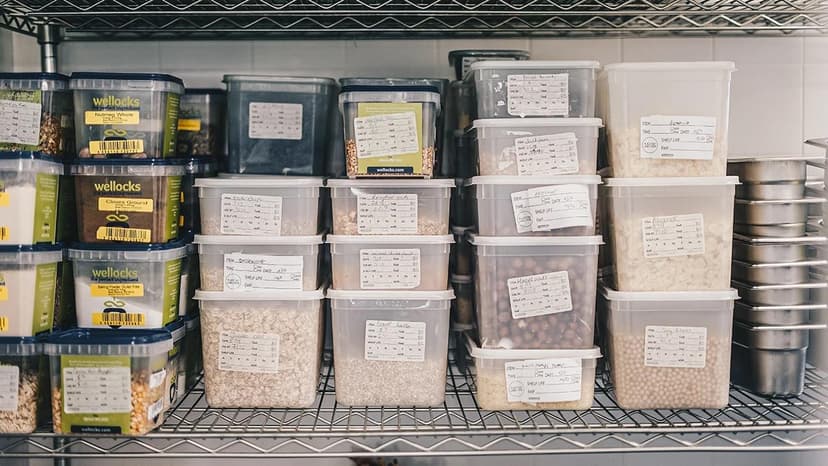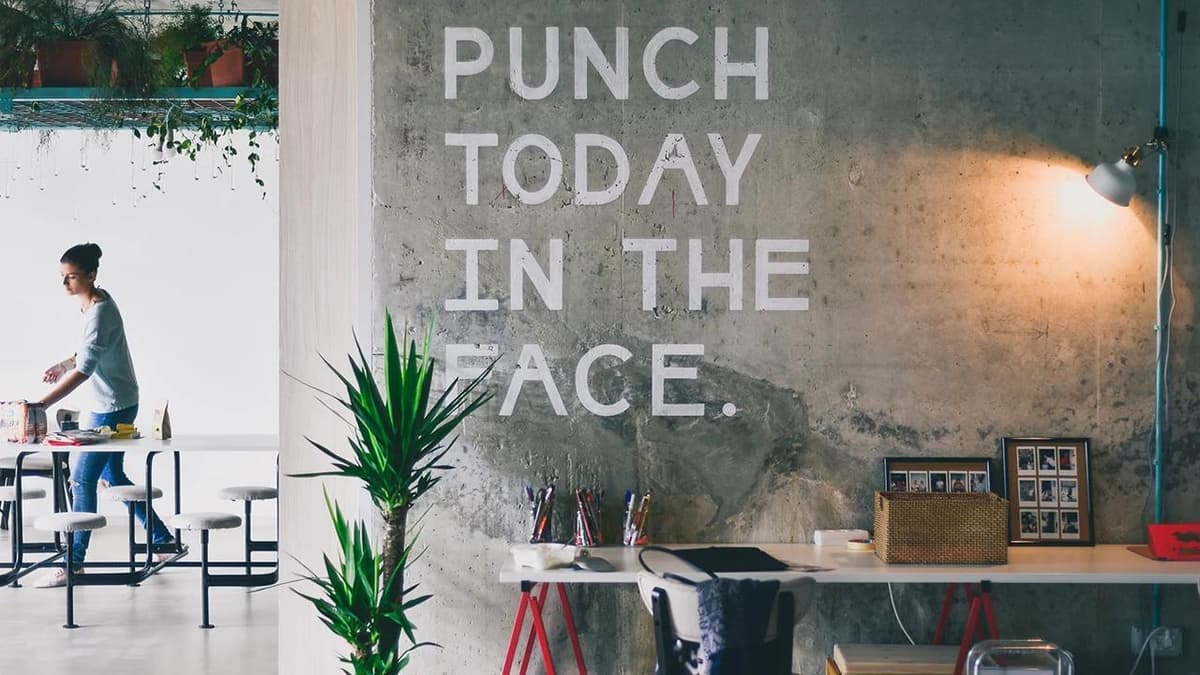How to Import Data from Google Drive to Database
Google Drive is a widely used cloud storage service. It enables users to store and access files from any location. In addition to file storage, Google Drive has features for collaboration and sharing. One useful feature is the ability to import data from Google Drive into a database. This is beneficial for those looking to centralize and organize data for analysis or other objectives. This article will outline different methods and tools for importing data from Google Drive to a database.
Method 1: Using Google Sheets
Google Sheets is a web-based spreadsheet application included in the Google Drive suite. It supports creating, editing, and collaborating on spreadsheets online. One way to import data from Google Drive to a database is by first transferring the data into Google Sheets and then exporting it in a database-compatible format.
To import data from Google Drive to Google Sheets, follow these steps:
-
Create a new Google Sheets document by navigating to Google Drive and clicking on the "New" button, then selecting "Google Sheets".
-
In your new Google Sheets document, click on "File" in the menu bar and select "Import." Choose your desired import option and data format, including CSV, XLSX, and others.
-
After importing, you can edit and manipulate the data using Google Sheets' built-in functions.
-
To export the data, select the appropriate method based on your database type. For instance, if using MySQL, you can export the data as a CSV file and apply the MySQL
LOAD DATA INFILEstatement to import it into the database.
Method 2: Using Azure Data Factory
Azure Data Factory is a data integration service hosted by Microsoft Azure. It enables users to create workflows for automatic data movement and transformation. Azure Data Factory supports various data sources, including Google Drive.
To import data from Google Drive to a database using Azure Data Factory, follow these steps:
-
Set up an Azure Data Factory instance by accessing the Azure portal and creating a new Azure Data Factory resource.
-
Create a new pipeline in Azure Data Factory and add a "Copy Data" activity.
-
Configure the "Copy Data" activity to use the Google Drive connector as the source and the database connector as the destination. Provide necessary authentication and connection details.
-
Specify data mapping and transformation needs in the "Copy Data" activity, including selecting source files from Google Drive and defining destination tables in the database.
-
Execute the pipeline to initiate the data import process. Azure Data Factory will manage data movement and transformation operations.
Importing data from Google Drive to a database is valuable for organizing information for analysis, reporting, and other applications. This article discussed two methods for achieving this: through Google Sheets and Azure Data Factory.
Google Sheets offers a user-friendly way to import and manipulate data from Google Drive before exporting it to a database. It supports various import options and file formats. Azure Data Factory provides a scalable solution for data integration and transformation, featuring built-in connectors for both Google Drive and databases.
Utilizing these methods can improve data import processes and make data readily accessible and usable in a database format. Whether opting for Google Sheets or Azure Data Factory, importing data from Google Drive can significantly enhance data management capabilities.