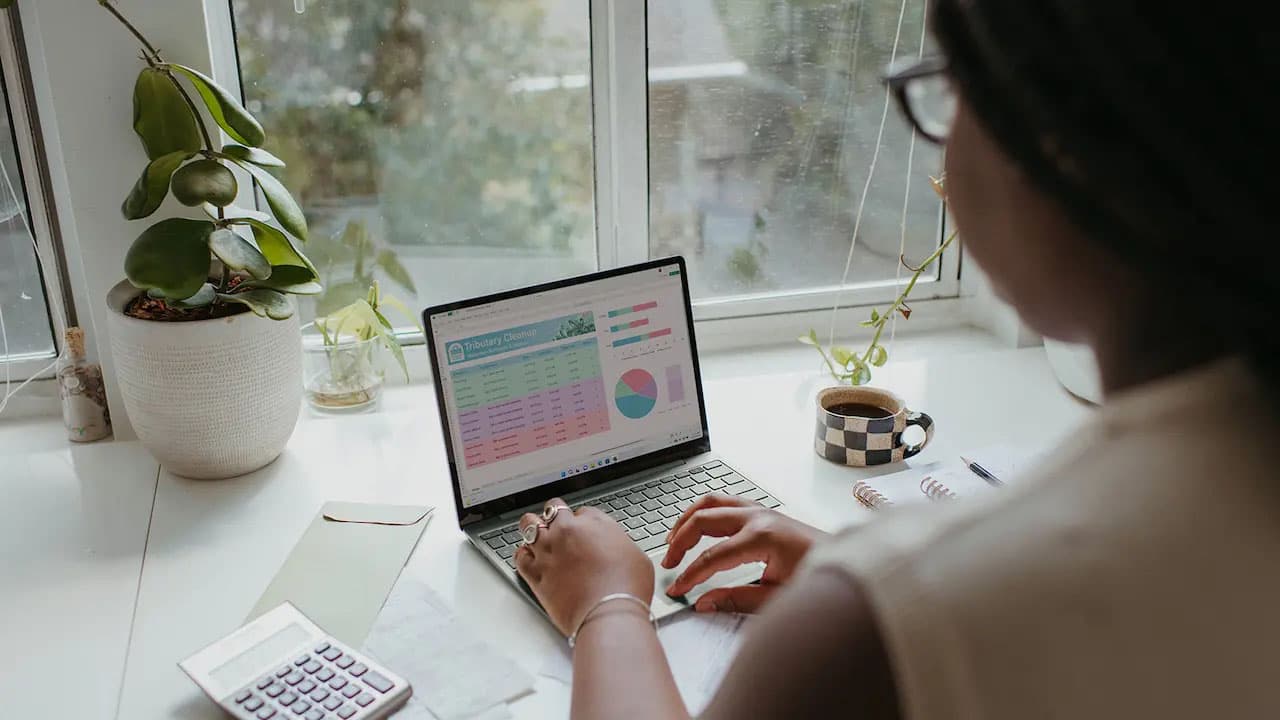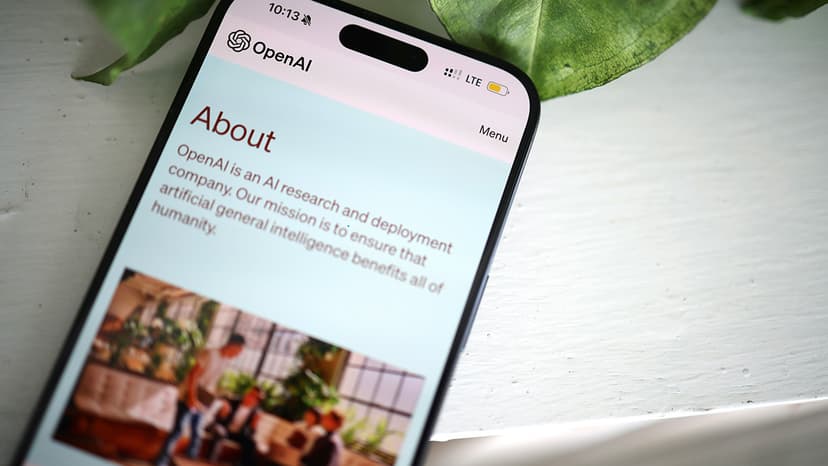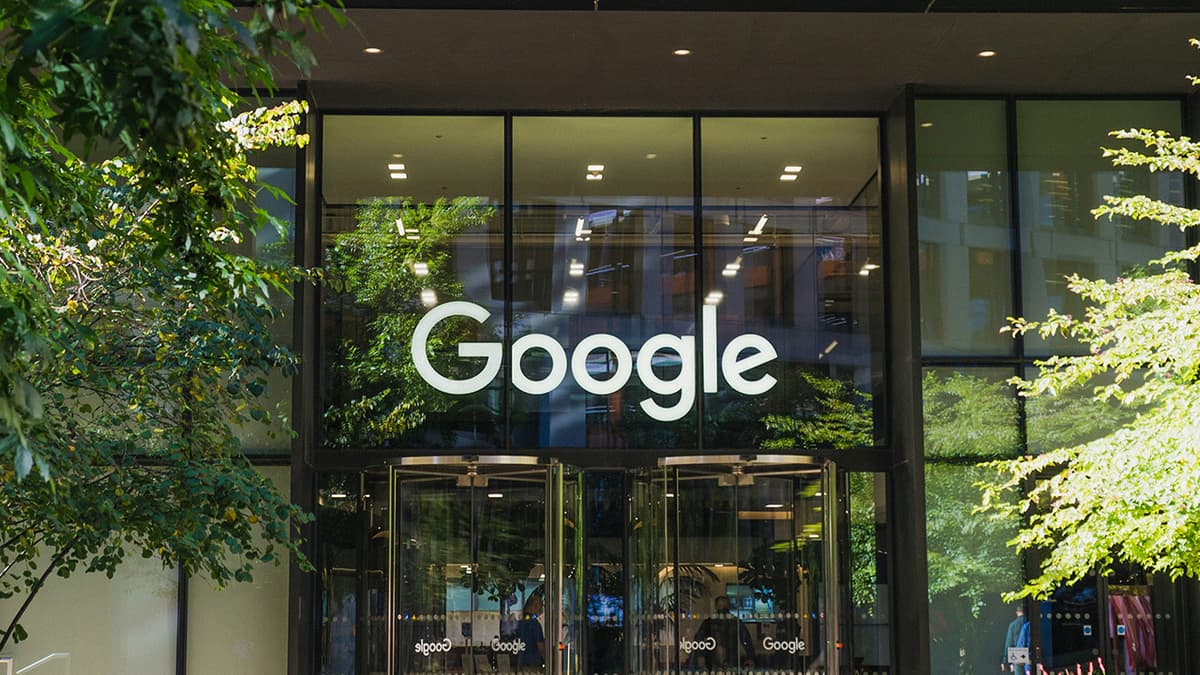How to Freeze a Row in Excel
Freezing a row in Excel is useful for managing large spreadsheets. It keeps critical information visible while scrolling, enhancing your workflow. This guide explains how to freeze a row in Excel with straightforward steps.
Step 1: Open Your Excel Workbook
Open your Excel workbook and select the worksheet you want to work with. Ensure that your data is organized.
Step 2: Select the Row to Freeze
Click on the row number just below the one you want to freeze. For instance, if you want to freeze the first row, click on the number "2" on the left side of the spreadsheet. Make sure the entire row is highlighted.
Step 3: Navigate to the "View" Tab
At the top of the Excel window, find the series of tabs. Click on the "View" tab to access its options.
Step 4: Locate the "Freeze Panes" Option
In the "View" tab, look for an area labeled "Window." Find the "Freeze Panes" option, indicated by a small icon with horizontal lines. Click on this icon to access the freezing options.
Step 5: Choose the "Freeze Top Row" Option
From the options menu, select "Freeze Top Row." This action will freeze the specified row, keeping it visible at the top of the spreadsheet while you scroll down.
Step 6: Test Your Frozen Row
After freezing the row, scroll through your spreadsheet. You should see the frozen row remain fixed at the top, making important information easily accessible.
Tip: Unfreezing a Row
To unfreeze the row later, go back to the "Freeze Panes" option and choose "Unfreeze Panes." This will remove the frozen row and return your spreadsheet to its original layout.