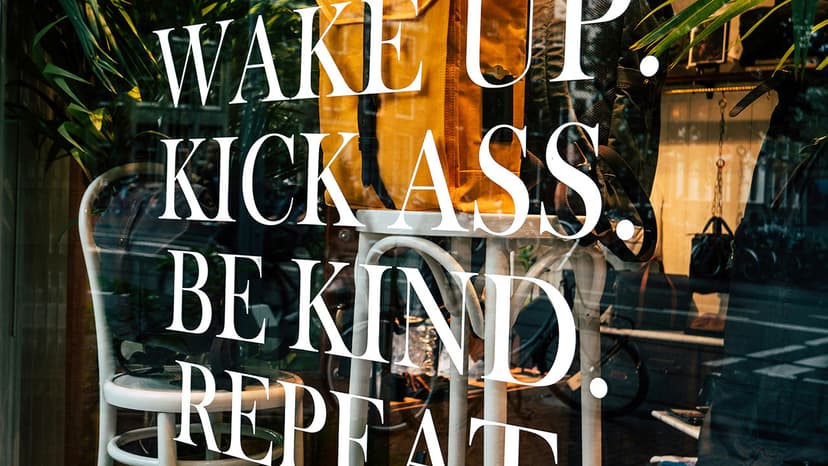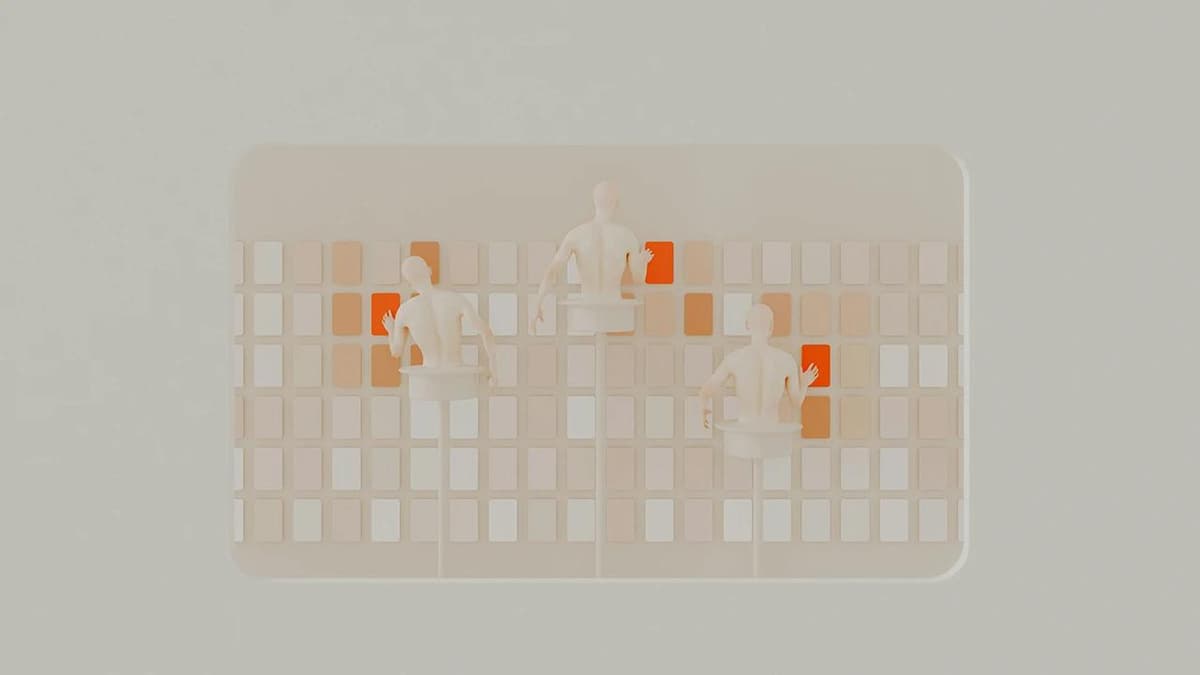How to Create a Google Page
Google Pages, also known as Google Sites, provides a user-friendly platform for building websites without any coding or design experience. Whether for personal or professional use, Google Pages is an excellent choice. This article explains how to create a Google Page.
Step 1: Sign in to Google
Sign in to your Google account. If you do not have an account, you can create one for free.
Step 2: Access Google Sites
After signing in, go to Google Sites and click on the "Create" button.
Step 3: Choose a Template (Optional)
Google Sites offers a variety of templates. These templates come with pre-designed layouts to save time. You can choose a template that fits your needs or begin with a blank page.
Step 4: Name Your Page
Enter a title for your page in the designated field. This title will be the main heading of your website.
Step 5: Customize the Layout and Design
You have many options to customize the look of your website. Select different layouts, fonts, color schemes, and other design features. Use the customization panel on the right side of the page for adjustments.
Step 6: Add and Edit Content
Content is vital for any website. Google Pages allows the addition of various content types, including text, images, videos, and external URLs. To add text, click the "Text" button in the toolbar and start typing. Utilize formatting options for headings, bold, and italics.
Step 7: Embed External URLs
To add links to external URLs:
- Select the text or object (like an image or button) you want to link.
- Click the "Link" button in the toolbar.
- In the pop-up window, enter the external website URL.
- Click "Apply" to create the link.
For example, you can link to a tutorial on website design like this:
Html
This creates a clickable link that directs users to the specified URL.
Step 8: Organize Your Pages
Google Pages allows you to create multiple pages within your website. Organize your content by establishing separate pages for different sections or topics. To add new pages, click the "+" icon in the top-right corner and select "Page" from the dropdown menu.
Step 9: Preview and Publish
Before publishing, preview how your page will look to visitors. Click the "Preview" button in the top-right corner. If you are satisfied, click the "Publish" button to make your site live.
Creating a Google Page is easy and requires no technical skills. With Google Sites, you can design a professional-looking website and share your content effectively. Customize your layout, add engaging content, and include external URLs to enhance the user experience. Start creating your Google Page today.