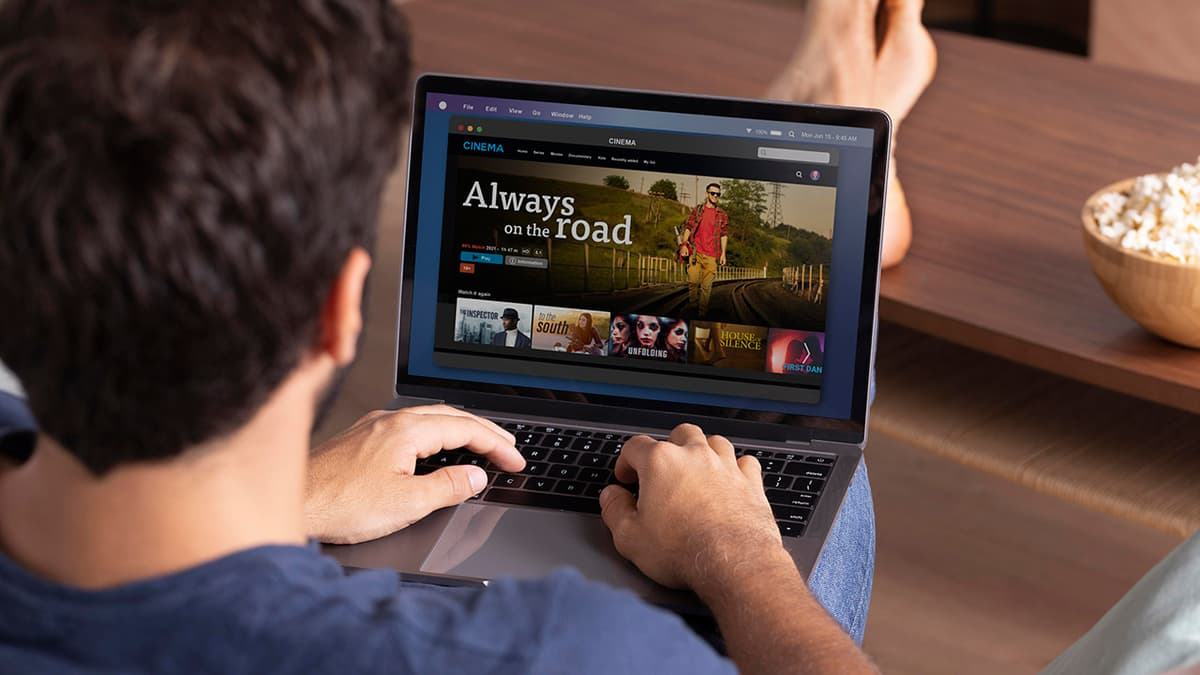How to Connect AirPods to a Lenovo Laptop
Are you eager to untether yourself from traditional wired headphones and embrace the freedom of wireless technology with your AirPods and Lenovo laptop? Well, you're in luck! Connecting your sleek AirPods to your trusty Lenovo laptop is a breeze, and we're here to guide you through the process step by step.
Step 1: Ensure Bluetooth is Enabled on Your Lenovo Laptop
The first thing you need to do is make sure that Bluetooth is turned on your Lenovo laptop. To do this, simply go to the settings on your laptop and find the Bluetooth option. Toggle it on, and you're one step closer to syncing your AirPods.
Step 2: Open the AirPods Case
Now, it's time to get your AirPods ready for pairing. Open the charging case of your AirPods and keep the AirPods inside the case.
Step 3: Locate the Bluetooth Icon on Your Lenovo Laptop
Look for the Bluetooth icon in the system tray of your Lenovo laptop. This icon typically looks like a stylized "B" made out of two vertical lines with a dot in the center. Click on this icon to open the Bluetooth settings.
Step 4: Put AirPods in Pairing Mode
To make your AirPods discoverable by your Lenovo laptop, you need to put them in pairing mode. Locate the small button on the back of the AirPods case (it's the small circular button just below the charging cable port). Press and hold this button until you see the status light on the front of the case start blinking white.
Step 5: Pairing AirPods with Lenovo Laptop
Once the AirPods are in pairing mode, you should see them appear in the list of available devices on your Lenovo laptop's Bluetooth settings. Click on the AirPods listing to begin the pairing process.
Step 6: Confirm Pairing
After selecting the AirPods on your laptop, you'll see a prompt to confirm the pairing. Simply click on "Pair" or "Connect" to establish the connection between your AirPods and Lenovo laptop.
Step 7: Enjoy Wireless Freedom
Congratulations! You have successfully connected your AirPods to your Lenovo laptop. Now you can enjoy listening to your favorite music, podcasts, or videos without the hassle of tangled wires.
Troubleshooting Tips
If you encounter any difficulties during the pairing process, here are a few troubleshooting tips to help you out:
- Ensure that Bluetooth is enabled on your Lenovo laptop and that the AirPods are in pairing mode.
- Make sure the AirPods are charged and within close proximity to your laptop.
- Restart both your laptop and AirPods and try the pairing process again.
By following these simple steps and troubleshooting tips, you'll soon be enjoying the seamless wireless experience that AirPods bring to your Lenovo laptop.