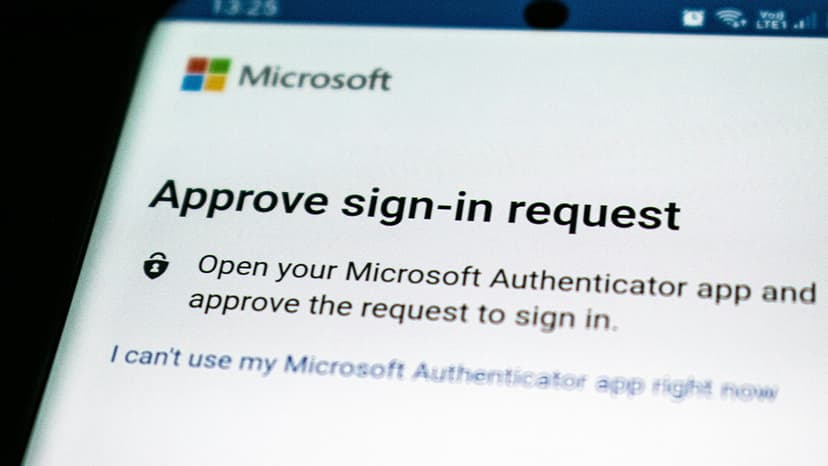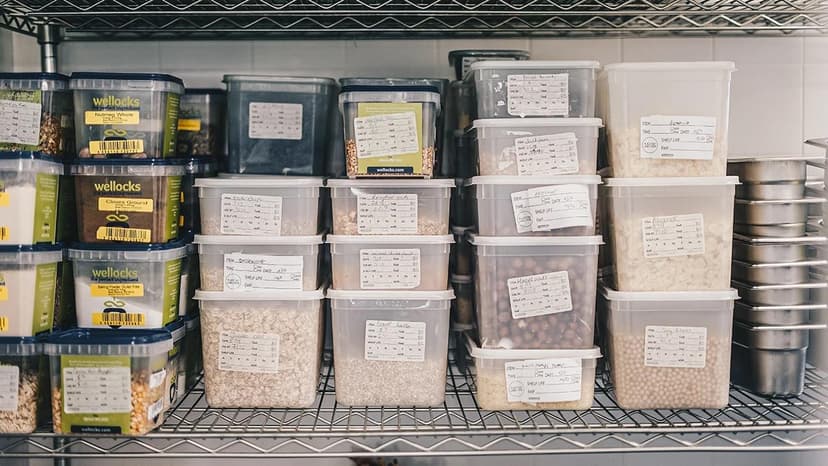Keeping an Eye on Your CPU Temperature
Is your computer feeling unusually warm? Monitoring your computer’s CPU (central processing unit) temperature is crucial for keeping your PC healthy and performing well. Overheating can lead to slow performance, system instability, and even hardware damage. Here’s how to check your processor's temperature.
Why Should You Check Your CPU Temperature?
The CPU is the brain of your computer, and high temperatures can cause it to slow down, freeze, or shut down unexpectedly. Regularly checking the CPU temperature helps in diagnosing issues, ensuring your cooling system works properly, and keeping your computer running smoothly.
The Tools of the Trade
To monitor your CPU temperature, you'll need specific software designed for this task. These programs read the temperature sensors on your motherboard and provide real-time data. Here are some popular options:
- Core Temp: A lightweight and user-friendly temperature monitor for Windows that displays the temperature of each CPU core.
- HWMonitor: A more advanced tool that provides extensive information, including CPU temperature, voltages, and fan speeds.
- Speccy: A comprehensive system information tool that includes temperature data alongside other system stats.
Step-by-Step Guide to Check Your CPU Temperature
Follow these steps to check your CPU temperature using Core Temp:
-
Download and Install Core Temp: Visit the official website, download the latest version, and follow the installation instructions.
-
Launch Core Temp: Open the program after installation. It features a simple interface showing the current temperature of each CPU core.
-
Understand the Readings: The temperatures will be shown in degrees Celsius, including the current, minimum, and maximum temperatures logged, and the load on each core.
-
Check Temperature Regularly: Keep Core Temp running in the background during heavy tasks like gaming or video rendering to monitor temperatures in real time.
-
Know Your Safe Temperatures: Most modern CPUs have a maximum temperature rating close to 95°C to 100°C. It’s ideal to keep the CPU temperature below 80°C for safety.
-
Take Action if Necessary: If temperatures are high, ensure your PC’s cooling system is clean, check for airflow, consider reapplying thermal paste, or invest in better cooling.
What to Do If Your CPU Is Overheating
If your computer's CPU temperature is too high, there are several steps to take. Ensure that your computer's fans are unobstructed and that vents are clear of dust. Using compressed air can help clean out dust. If it remains hot, check if your CPU's heat sink is properly attached, or consider changing the thermal paste.
If problems continue, upgrading your CPU cooler or improving airflow with additional fans might be necessary. Also, ensure the computer's power settings are set for optimal cooling, as power-saving modes can affect cooling performance.
Monitoring your CPU temperature can help prevent unexpected shutdowns and prolong the life of your system. Regular checks with accessible software can alert you to problems before they escalate.