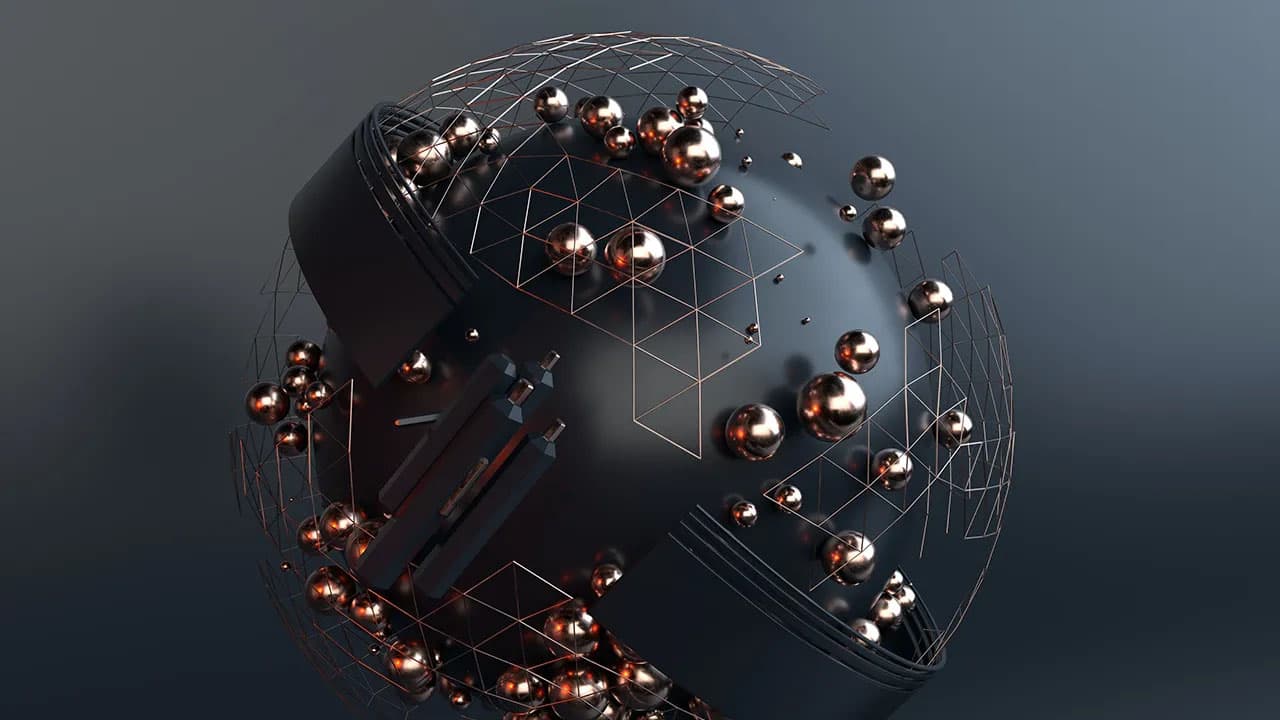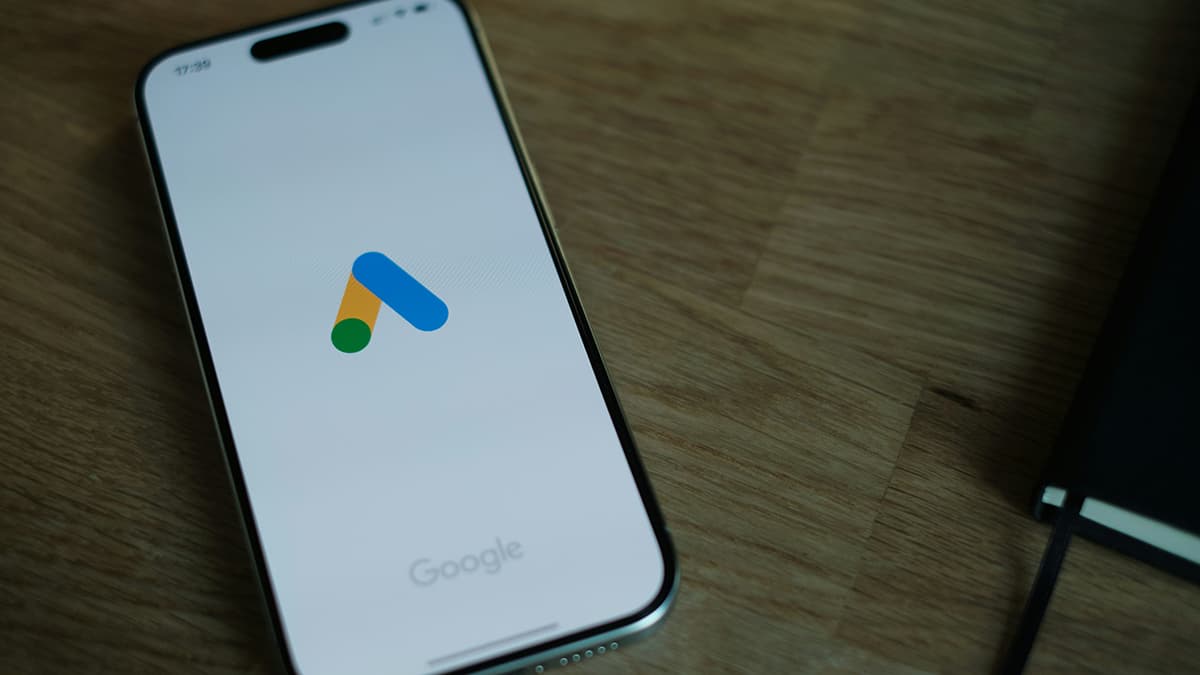How to Capture Screenshots on Your Lenovo Laptop
Do you need to save or share something from your Lenovo laptop? Taking a screenshot is an easy solution. This guide will help you capture what’s on your screen with simple steps.
Using Built-In Windows Tools
Windows provides built-in tools for taking screenshots. Here are a few easy methods:
Method 1: Capturing the Entire Screen
- Find the "PrtScn" or "Print Screen" key on your keyboard, generally in the top row.
- Press the "PrtScn" key to capture your entire screen.
- Open the "Paint" application by searching for it in the Windows Start menu.
- Press "Ctrl + V" to paste the screenshot into the Paint application.
- Click on the "File" menu and select "Save As" to save the screenshot.
Method 2: Snipping Tool
- Search for the "Snipping Tool" in the Windows Start menu and open it.
- Click on "New" in the Snipping Tool window.
- Drag the cursor to select the area of the screen you want to capture.
- Click the "Save" icon to save the snip as an image file.
Method 3: Snip & Sketch
- Press "Windows + Shift + S" to open Snip & Sketch.
- Click and drag to select the area you want to capture.
- The screenshot goes to your clipboard. You can paste it into an application or save it as an image file.
Using Third-Party Software
For additional features, consider third-party applications for taking screenshots. Here are some popular options:
1. Lightshot
Lightshot is a user-friendly screenshot tool. It allows you to capture, edit, and share screenshots with features like drawing and adding text.
2. Greenshot
Greenshot offers comprehensive screenshot functionality. It includes full-screen capture, scrolling capture, and editing tools. This tool is customizable and suitable for any user.
3. Snagit
Snagit provides advanced features for capturing and editing screenshots. It includes video recording and instant sharing options, making it ideal for professional use.
Tips for Taking Better Screenshots on Your Lenovo Laptop
- Choose the method that best fits your screenshot's purpose.
- Utilize keyboard shortcuts or third-party software for efficiency.
- Experiment with different tools to find the one that matches your needs.
- Practice regularly to become proficient in taking screenshots.
Now that you know how to take screenshots on your Lenovo laptop, try capturing something interesting on your screen!