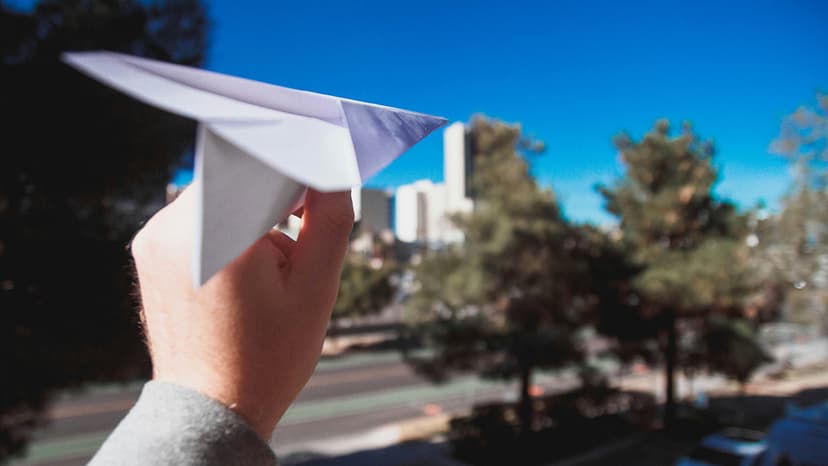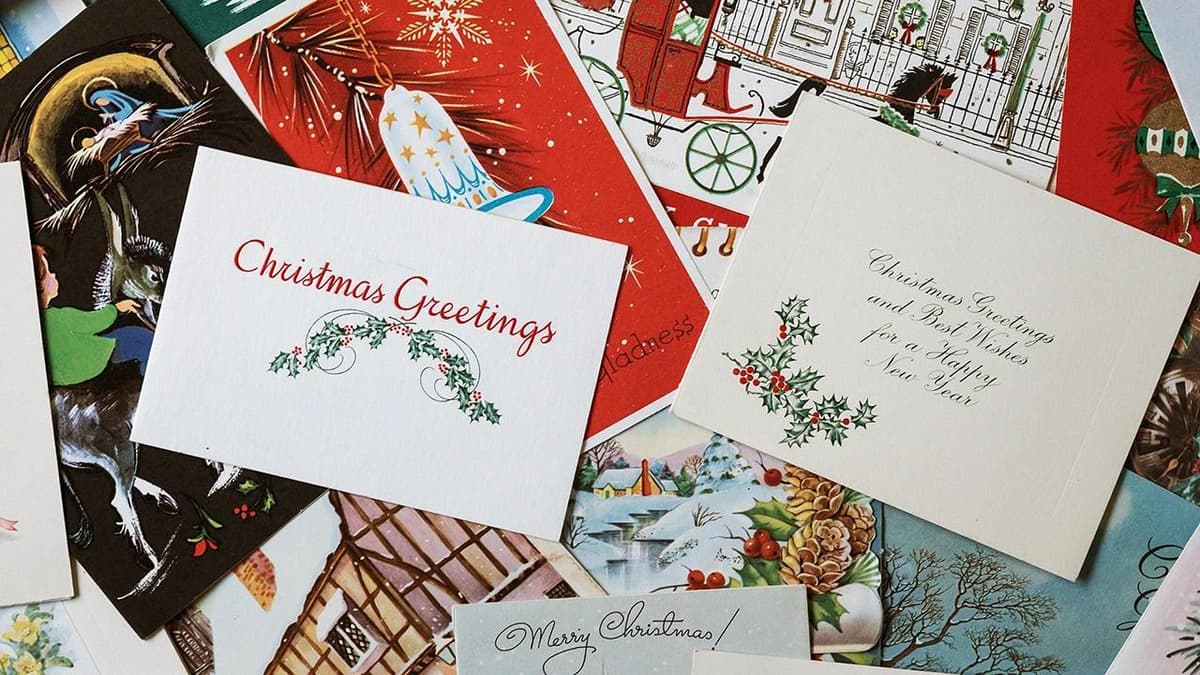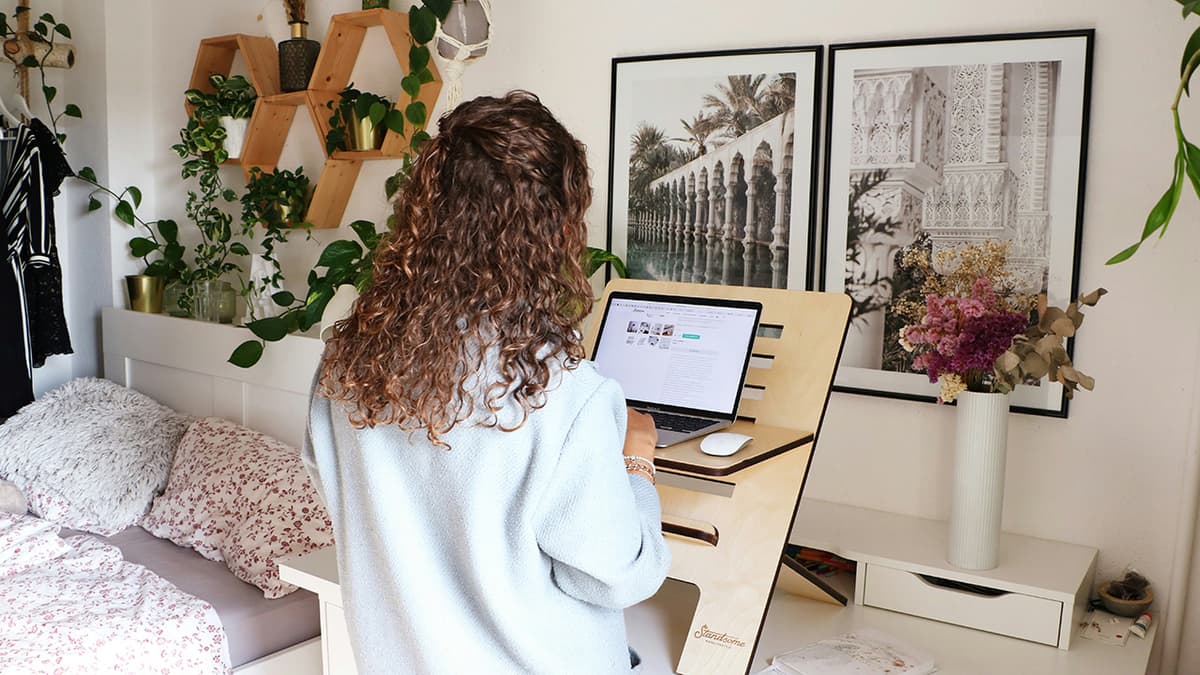Mastering Alphabetization in Excel
Welcome to the world of Excel, where data organization enhances efficiency. Alphabetizing data in Excel is akin to organizing a bookshelf. This article provides clear steps to help you alphabetize your data effectively.
Why Alphabetize?
Sorting data makes it easier to find information, highlights duplicates, and improves the overall appearance of your spreadsheet. A well-organized sheet functions like a neat filing system, making it simpler to locate important data.
Starting Off Simple
Ready to alphabetize a list, column, or row? Follow these straightforward steps:
- Select Your Data: Click the cell where your list starts and drag to the end to highlight all data. To select a full column, click the column header.
- Find the Sort Button: Look for the 'Sort & Filter' button in the 'Data' tab on the ribbon.
- Choosing Your Sort: Click 'Sort A to Z' for ascending order (A-B-C) or 'Sort Z to A' for descending order (Z-Y-X).
- Confirmation: If prompted, choose to expand the selection to keep related rows together.
- Admire Your Work: Click sort, and the data will rearrange quickly into an alphabetically sorted list.
Delving a Bit Deeper
What if your data is more complex? You can sort by specific columns while keeping data intact.
- Highlight the Range: Include all columns related to your data.
- Data Tab Magic: Click the 'Sort' button in the 'Data' tab for custom sort options.
- Choose Your Column: In the pop-up, select the column to sort.
- Sort On: Choose 'Values' unless sorting by font or cell color.
- Select Your Order: Decide on A-Z or Z-A sorting.
- Further Refinement: Add additional levels for multi-column sorting.
- Execute: Click 'OK' to complete the sorting.
Troubleshooting Common Issues
Sometimes issues arise during sorting. Here are a few quick fixes:
- Headers Getting Mixed In: Check 'My data has headers' in the sort dialog box.
- Data Not Sticking Together: Ensure your highlighted range includes all relevant data.
- Blank Cells Causing Chaos: Fill blank cells or be mindful of them when sorting.
Feel free to experiment in Excel. The Undo button (Ctrl + Z) serves as a backup.
Wrap-Up Tips
Here are some final tips on alphabetizing:
- Creating a Custom List: For non-alphabetical orders, Excel allows custom sort lists.
- Keep a Backup: Save an unsorted version of your data as a precaution.
- Utilize Filters: For large datasets, filters work well with sorting to focus on specific data subsets.
Alphabetizing in Excel enhances your ability to manage data efficiently. Whether you're a student, business owner, or list enthusiast, mastering this skill improves your organization.