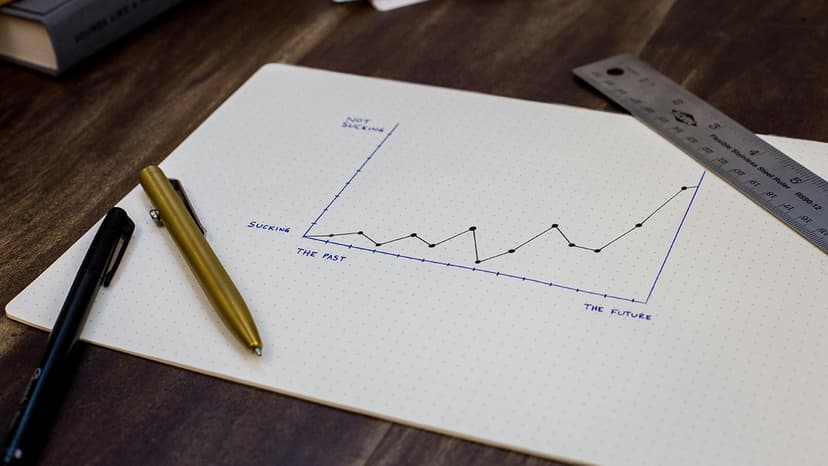How to Install a WordPress Plugin: A Step-by-Step Guide
Managing a WordPress website often requires adding new features that your theme doesn't provide. WordPress plugins act like applications for your site. They offer various functionalities, including photo galleries, optimization tools, and social media feeds. This guide outlines the process for installing a WordPress plugin.
Step 1: Log in to Your WordPress Dashboard
First, log in to the back end of your WordPress site. Typically, this involves adding /wp-admin to the end of your website's URL (e.g., www.yourwebsite.com/wp-admin). Enter your username and password to access the Dashboard.
Step 2: Navigate to the Plugins Section
After entering the Dashboard, locate the ‘Plugins’ menu in the left-hand sidebar, just below ‘Appearance’. Click on ‘Plugins’ to access the Plugin Management page.
Step 3: Search for a Plugin
If you know the name of the plugin to install, type it into the ‘Search plugins...’ box in the top right corner. WordPress offers thousands of free plugins directly within your dashboard. For more options, check the repository at WordPress.org.
Step 4: Install the Plugin
When you locate the desired plugin, click the button labeled ‘Install Now’ next to it. WordPress will download and install the plugin. At this point, the plugin is not yet activated.
Step 5: Activate the Plugin
After the installation completes, click the ‘Activate’ link to enable the plugin on your website. Some plugins will begin working immediately, while others may need configuration.
Step 6: Configure the Plugin
Depending on the plugin, a setup process might be necessary. For instance, an SEO plugin may prompt you to select optimization settings. Usually, once activated, most plugins will add a new menu item to your Dashboard or enhance an existing menu for settings access.
Installing a Plugin Manually
Sometimes, you may need to install a plugin that’s not listed in the WordPress directory, such as premium plugins. Follow these steps:
- Download the plugin as a
.zipfile from the source. - Go to the ‘Plugins’ section in your WordPress Dashboard.
- Click on ‘Add New’ at the top of the page.
- Click on ‘Upload Plugin’ at the top of the page.
- Select the
.zipfile from your computer and click ‘Install Now’. - Activate the plugin after installation.
Tips for a Smooth Plugin Experience
- Backup your website before installing new plugins. This ensures you can restore the site if needed.
- Keep your plugins updated. Developers often release updates to fix vulnerabilities and enhance features.
- Review and remove unused plugins regularly. Excess plugins can slow down your site and pose security risks.
- Check compatibility. Ensure the plugins work well with your WordPress version and other installed plugins.
Plugins are essential for making WordPress a powerful content management system. They allow you to customize your site without coding from scratch. You can add features like sliders, optimize for search engines, or enhance security.
Now that you know how to install plugins on your WordPress site, explore new options to enhance your site's functionality. Your creativity can transform your corner of the internet into an engaging platform.