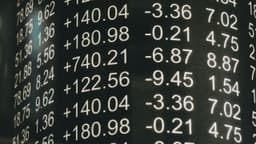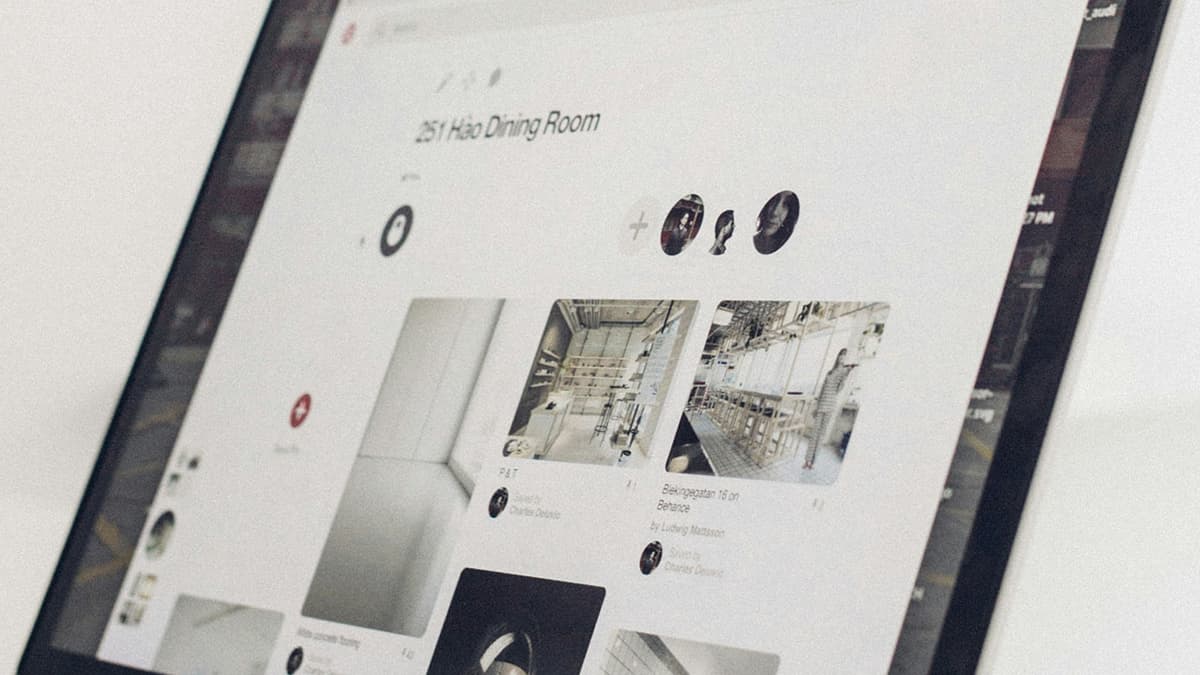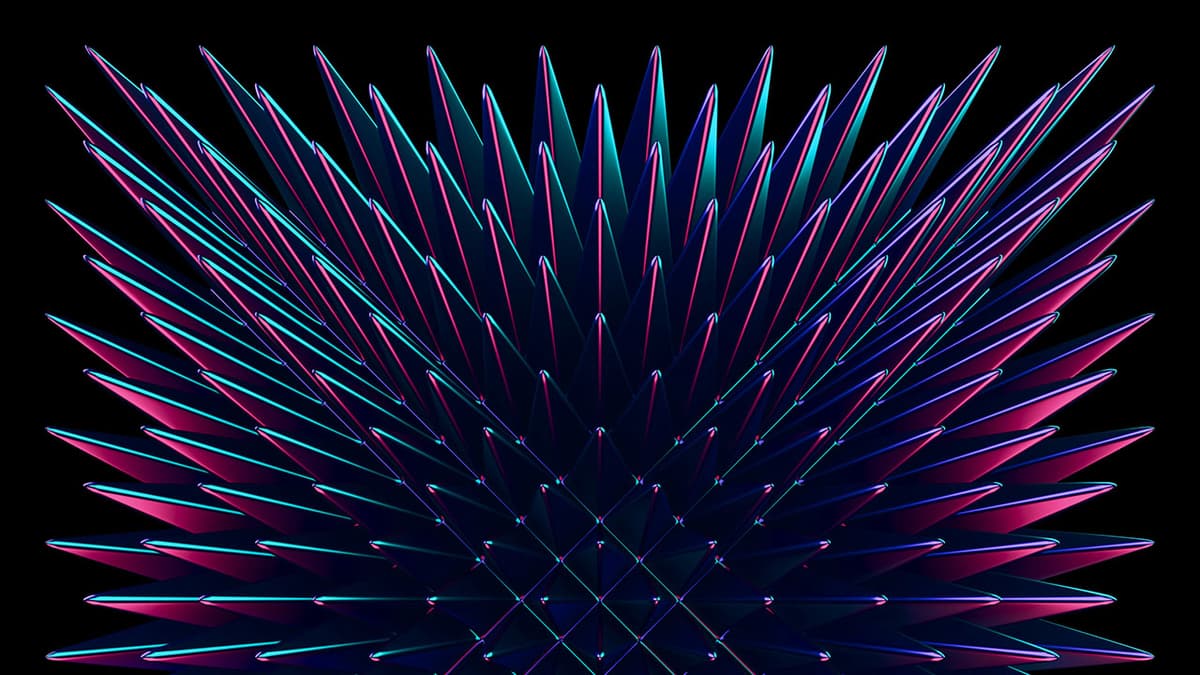How to Create and Change a Drop Down List in Excel
Creating and changing a drop down list in Excel is a practical way to organize information and enhance productivity. Whether for surveys, data organization, or forms, drop down lists are useful tools in Excel. This article provides clear steps for creating and modifying drop down lists.
Step 1: Open Excel and Select a Cell
Open Excel on your computer and go to the worksheet where you want to create the drop down list. Select a cell where the drop down list should appear.
Step 2: Navigate to the Data Validation Window
Click on the "Data" tab at the top of the Excel window. In the "Data Tools" group, click on the "Data Validation" button to open the "Data Validation" window.
Step 3: Choose the Type of Drop Down List
In the "Data Validation" window, select the "Settings" tab. Under the "Allow" section, choose "List" from the drop down menu. This informs Excel that you want to create a drop down list.
Step 4: Enter the List Items
Enter the items for your drop down list in the "Source" field. You can type them manually, separated by commas. For example, for days of the week, enter "Monday, Tuesday, Wednesday, Thursday, Friday, Saturday, Sunday". Press "OK" to save your list.
Step 5: Test Your Drop Down List
To test your drop down list, select the cell where you created it. A small arrow will appear next to the cell. Clicking this arrow will open the drop down list, allowing you to select an item. You have successfully created a drop down list in Excel.
How to Modify a Drop Down List in Excel
To modify a drop down list, follow these steps for adding, removing, or rearranging items.
Step 1: Open the Data Validation Window
Navigate to the "Data" tab and click on the "Data Validation" button in the "Data Tools" group. This will show the "Data Validation" window.
Step 2: Select the Cell with the Drop Down List
In the "Data Validation" window, select the cell containing your drop down list. The current list items will be displayed in the "Source" field.
Step 3: Modify the List Items
Edit the text in the "Source" field to modify the list items. You can add or remove items by typing them in or deleting them. Change the order of items by rearranging them in the "Source" field.
Step 4: Test Your Modified Drop Down List
After making changes, click "OK" to save your modifications. Test the updated drop down list by selecting the cell and checking the items available. The modified list should be visible when you click on the arrow next to the cell.
Drop down lists in Excel provide an efficient way to manage data. By following these steps and using the Data Validation feature, you can create and modify drop down lists tailored to your needs.