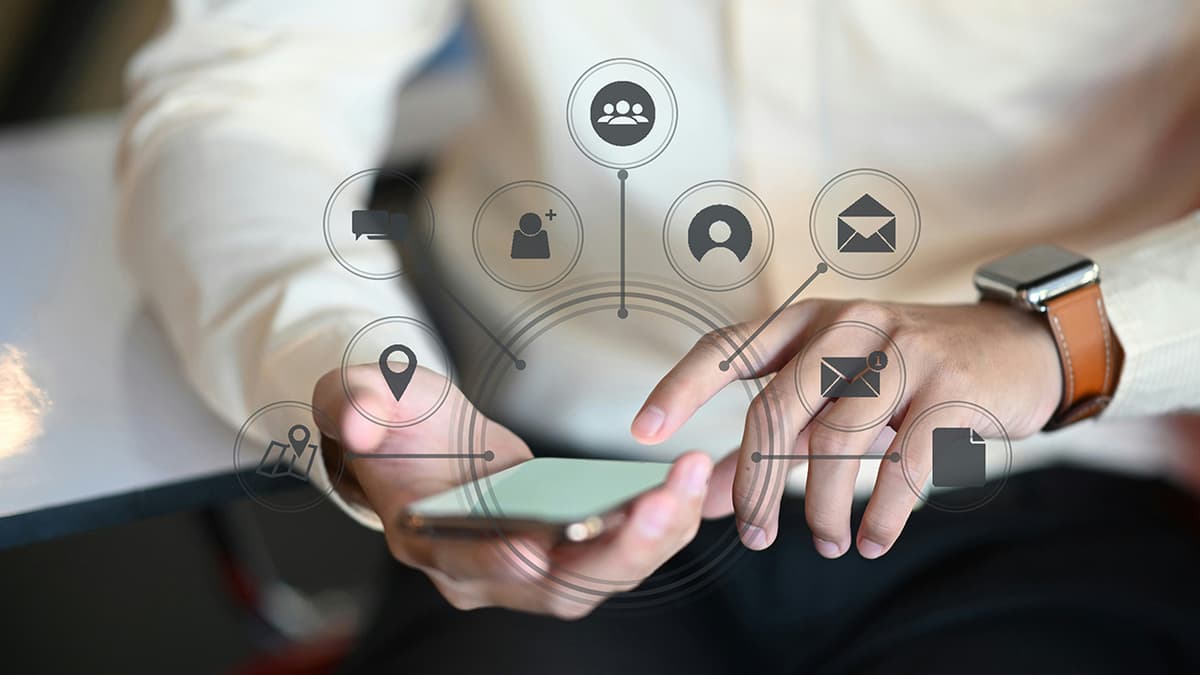Mastering Conditional Formatting in Google Sheets Based on Another Cell
Conditional formatting in Google Sheets is a powerful tool that enhances your data visualization. It allows you to highlight important information based on specific criteria. This feature can make your data more interactive and easier to interpret.
Step 1: Understand Conditional Formatting
Conditional formatting changes the appearance of cells in Google Sheets based on set criteria. You can modify cell colors, text formatting, and borders when these conditions are met.
Step 2: Select the Range
Choose the cells you want to format. Click and drag your mouse over the desired range, similar to how an artist selects their palette.
Step 3: Access Conditional Formatting
With your cells selected, navigate to the ‘Format’ menu at the top of the screen. Choose ‘Conditional formatting’ from the dropdown. A new pane will open on the right side, where you can set your formatting rules.
Step 4: Choose Your Rules
Under the ‘Format cells if’ drop-down menu, you have several options. To base formatting on another cell, select either ‘Custom formula is’ or ‘Date is’ for date criteria.
Step 5: Use Formulas for Formatting
If you select ‘Custom formula is,’ you can use formulas to dictate the formatting. For instance, if you have a target value in cell A1 and want to highlight values in column B that exceed this target, your formula should look like this:
Plaintext
This formula indicates that if the value in B1 exceeds the value in A1, then the formatting will be applied.
Step 6: Select Formatting Styles
Next, choose the format you desire. Click on the ‘Formatting style’ box to open a color palette. Select a color that represents the condition. You might select red for values that are too high or blue for values on target.
Step 7: Apply the Changes
After setting your rules and styles, click 'Done’ to apply your formatting. You will see the affected cells change based on the provided conditions.
Step 8: Modify as Needed
Conditional formatting is flexible. If new patterns emerge in your data, you can adjust your rules. Access the ‘Conditional formatting’ rules anytime to update or add new conditions.
Step 9: Share Your Work
Share your formatted data with others. Click the ‘Share’ button and provide access to those you want to collaborate with on your Google Sheets.
Step 10: Experiment Further
Enjoy your creation and continue to experiment. With conditional formatting based on another cell, the options are limitless. Test various criteria, change colors, or link multiple rules for more dynamic dashboards.
Using conditional formatting based on another cell’s value can significantly enhance your data analysis. It helps present your data vividly. As you practice, you will become proficient in creating engaging spreadsheets that effectively communicate your data's story.