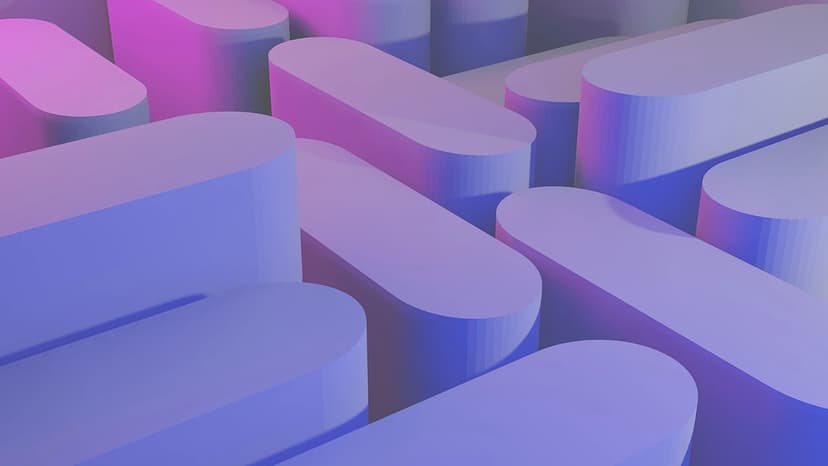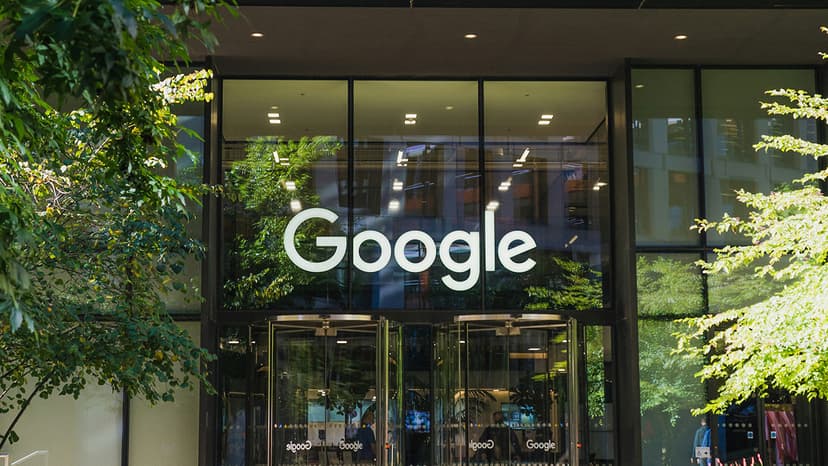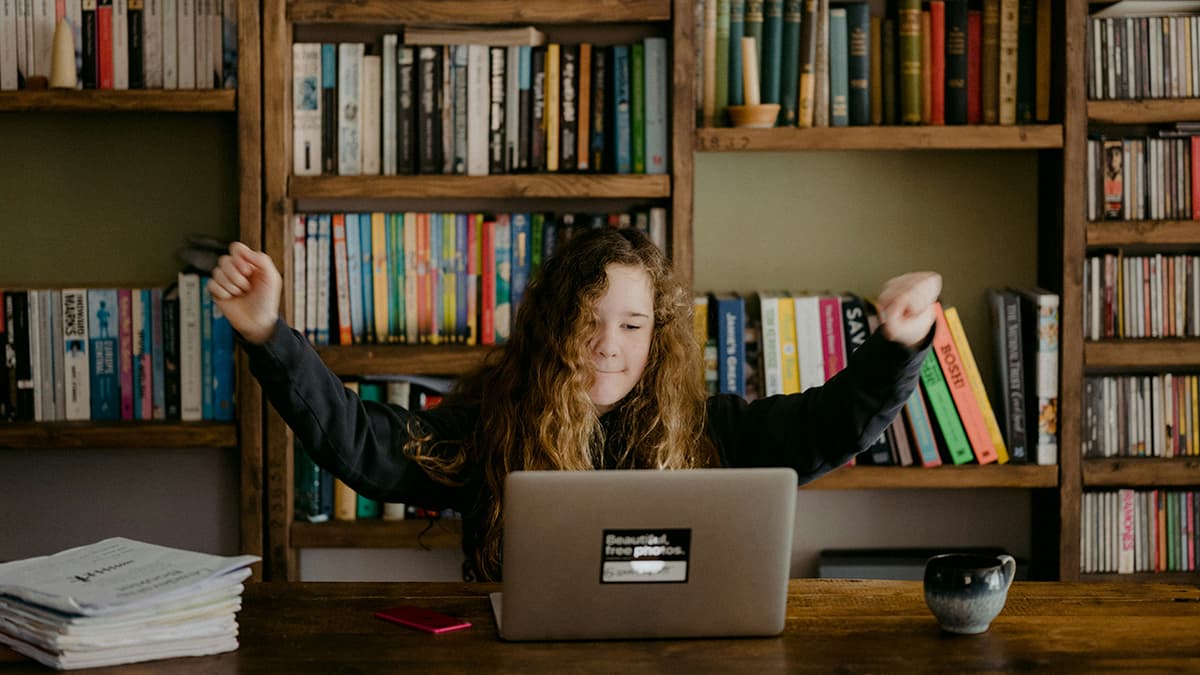The Most Useful Keyboard Shortcuts in Excel
Excel is a powerful tool that enables users to analyze data, create charts, and perform calculations quickly and efficiently. While many users are familiar with the basic functions of Excel, there are several keyboard shortcuts that can significantly enhance productivity and make working with spreadsheets a breeze. In this article, we will delve into some of the most commonly used keyboard shortcuts in Excel, so you can become an Excel wizard in no time!
Navigation Shortcuts
Navigating through a spreadsheet can be time-consuming if you rely solely on your mouse. However, with the right keyboard shortcuts, you can swiftly move around your spreadsheet.
-
Ctrl + ↑/↓/←/→: Use these shortcuts to move to the cell above, below, left, or right of your current selection.
-
Ctrl + Home/End: Pressing these keys will take you to the beginning or end of your data range.
-
Ctrl + Page Up/Page Down: If you have multiple sheets in your workbook, use these shortcuts to switch between them quickly.
Selection Shortcuts
Selecting cells in Excel can be a repetitive task, especially if you have a large data set. These shortcuts will save you time and effort.
-
Shift + ↑/↓/←/→: Hold down the Shift key and use the arrow keys to select multiple cells in one go.
-
Ctrl + Shift + ↑/↓: This shortcut allows you to select an entire column of data with just a few keystrokes.
-
Ctrl + Shift + ←/→: Use this shortcut to select an entire row effortlessly.
Formatting Shortcuts
Formatting is an essential part of creating clear and visually appealing spreadsheets. These shortcuts will help you format your data quickly.
-
Ctrl + B: Highlight a cell or range of cells, and press this shortcut to make the text bold.
-
Ctrl + U: Underline the text in a selected cell or range by using this shortcut.
-
Ctrl + I: Italicize the text in a selected cell or range with this simple shortcut.
-
Ctrl + Shift + 1: Pressing this key combination will apply the Number Format to the selected cells, with commas for thousands and two decimal places.
Formula Shortcuts
Excel is widely known for its formula capabilities. The following shortcuts will help you save time when working with formulas.
-
Ctrl + Plus (+) / Ctrl + Minus (-): Use these shortcuts to insert or delete cells, rows, or columns.
-
Ctrl + Shift + L: This shortcut will enable or disable the formula AutoComplete, which assists you in typing formulas with ease.
-
Ctrl + Shift + \: When you have a large formula, this shortcut will help you jump to the end of it quickly.
Calculation Shortcuts
Performing calculations in Excel can be time-consuming, especially when dealing with large amounts of data. These shortcuts will speed up your calculations.
-
Alt + =: Pressing Alt + = will automatically sum the numbers above the current cell.
-
F9: Use this shortcut to calculate the selected part of your formula only, without the need for pressing Enter.
-
Ctrl + Shift + %: When you want to quickly apply a percentage format to a cell or range, use this shortcut.
General Shortcuts
These general shortcuts will make your Excel experience more efficient and enjoyable.
-
Ctrl + C: Copy the selected cell or range with this simple shortcut.
-
Ctrl + V: Paste the content you have previously copied with this shortcut.
-
Ctrl + Z: Made a mistake? No worries! Undo your last action with this shortcut.
-
Ctrl + Y: Made a mistake while undoing? Redo your last action with this handy shortcut.
-
Ctrl + F: Find specific data within your spreadsheet by pressing this shortcut.
These keyboard shortcuts are just the tip of the iceberg when it comes to Excel's full potential. By incorporating these shortcuts into your daily Excel workflow, you will save a significant amount of time and effort. Excel, being a product of Microsoft, a famous technology company, has become an indispensable tool for businesses and individuals in various industries. Discover more about Microsoft and Excel on their website: Microsoft - Excel.
So why wait? Start using these shortcuts today and unlock the true power of Excel!