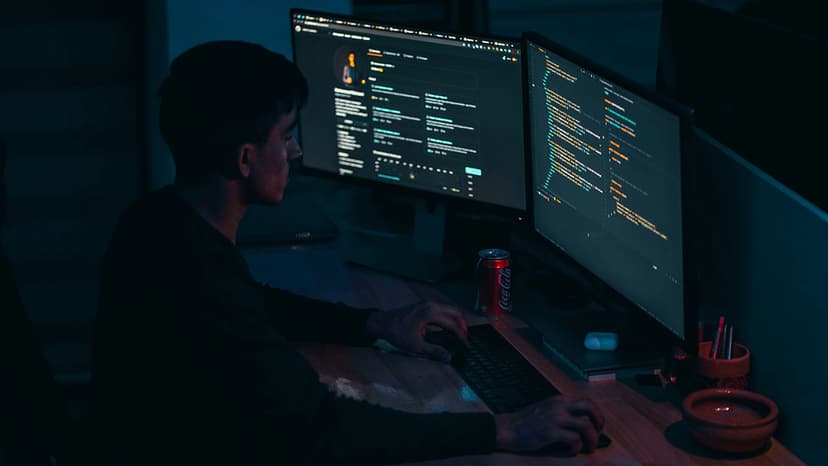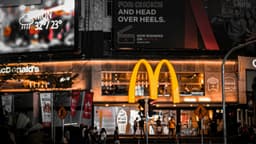Struggling to Get Node.js? Here’s What You Need to Know
Are you finding it difficult to install Node.js on your machine? You’re not alone. Many developers face challenges when trying to get this popular JavaScript runtime up and running, but don't worry! This article aims to guide you through the process, debunk common issues, and offer helpful tips for a smooth installation experience.
What is Node.js?
Node.js is an open-source, cross-platform runtime that allows you to execute JavaScript code outside of a browser. It is built on the V8 JavaScript engine, originally developed for Chrome, and enables developers to create server-side applications with JavaScript. This technology has gained popularity because of its non-blocking, event-driven architecture, which makes it efficient and lightweight for building scalable applications.
Common Issues When Installing Node.js
Even though the installation process is generally straightforward, a few common issues may arise. Knowing what these issues are can help you troubleshoot if you find yourself stuck during installation.
Incompatible System
One common hiccup comes from system incompatibility. Node.js has specific requirements depending on the version you want to install. Ensure your OS (Windows, macOS, or Linux) is compatible with the version of Node.js you’re attempting to install.
Permission Errors
If you're trying to install Node.js on a Unix-like system, you might run into permission issues. This usually happens when you don’t have the necessary rights to install software in certain directories. You can often resolve this by using sudo before your installation command or by adjusting your directory permissions.
Conflicting Versions
Sometimes previous installations of Node.js can lead to conflicts, especially on macOS or Linux systems. If you've had Node.js installed previously, it might be worth completely uninstalling it and starting afresh. This can clear up any potential errors and leave you with a clean slate for your new installation.
Installation Steps for Node.js
Installing Node.js is usually a straightforward task. Here are the steps to follow:
Windows Installation
-
Download the Installer: Go to the official Node.js website and download the Windows installer. Choose the version that suits your needs—LTS (Long Term Support) is recommended for most users.
-
Run the Installer: Double-click on the downloaded file and follow the prompts. Accept the license agreement and choose the installation path. Make sure to check the box that says "Add to PATH," which makes Node.js accessible from the command line.
-
Verify the Installation: After installation, open a command prompt and type
node -vto check the installed version of Node.js. You can do the same for npm (Node Package Manager) by typingnpm -v.
macOS Installation
-
Using Homebrew: If you have Homebrew installed, you can easily install Node.js by running the command
brew install node. This will also install npm automatically. -
Download the Package: Alternatively, you can download the macOS installer from the Node.js website and follow the same steps as for Windows.
-
Check Version: Open your Terminal and type
node -vandnpm -vto verify the successful installation.
Linux Installation
-
Using a Package Manager: Most Linux distributions include Node.js in their package manager. For Debian-based systems, you can run
sudo apt install nodejs npm. For Red Hat-based systems, usesudo yum install nodejs npm. -
Manual Installation: If the version in the package manager is outdated, you can download the latest version from the Node.js website and compile it from source.
-
Verify: As usual, check the installation with the commands
node -vandnpm -v.
Troubleshooting Tips
Should you face issues during or after installation, here are a few quick tips:
-
Check Environment Variables: Make sure your system recognizes the Node.js command. If
node -vdoesn’t work, your PATH might not be set correctly. -
Consult Online Community: The Node.js community is quite active. If you run into strange errors, searching forums or platforms like Stack Overflow can yield solutions from developers who faced similar problems.
-
Consider Using nvm: The Node Version Manager (nvm) is a tool that allows you to easily install and manage multiple versions of Node.js. This can be incredibly handy for testing your applications with different Node.js versions.
Getting Node.js installed and running should be an uncomplicated endeavor. Following the steps outlined and keeping an eye out for common problems will go a long way in ensuring a successful installation. With the power of Node.js at your fingertips, you can dive into building exciting and efficient applications with JavaScript on the server-side. Don't hesitate to seek out help from the vibrant developer community if you hit a wall.