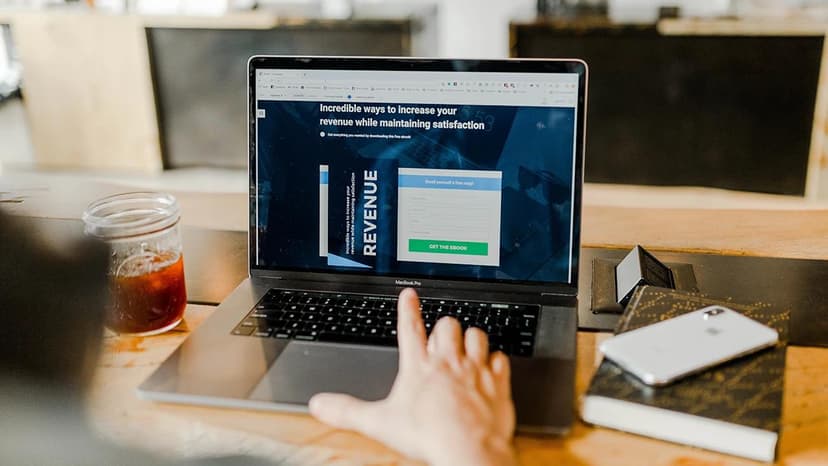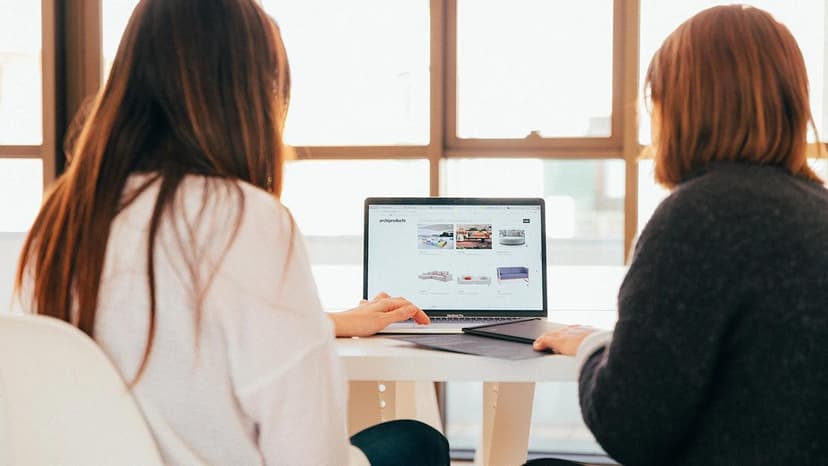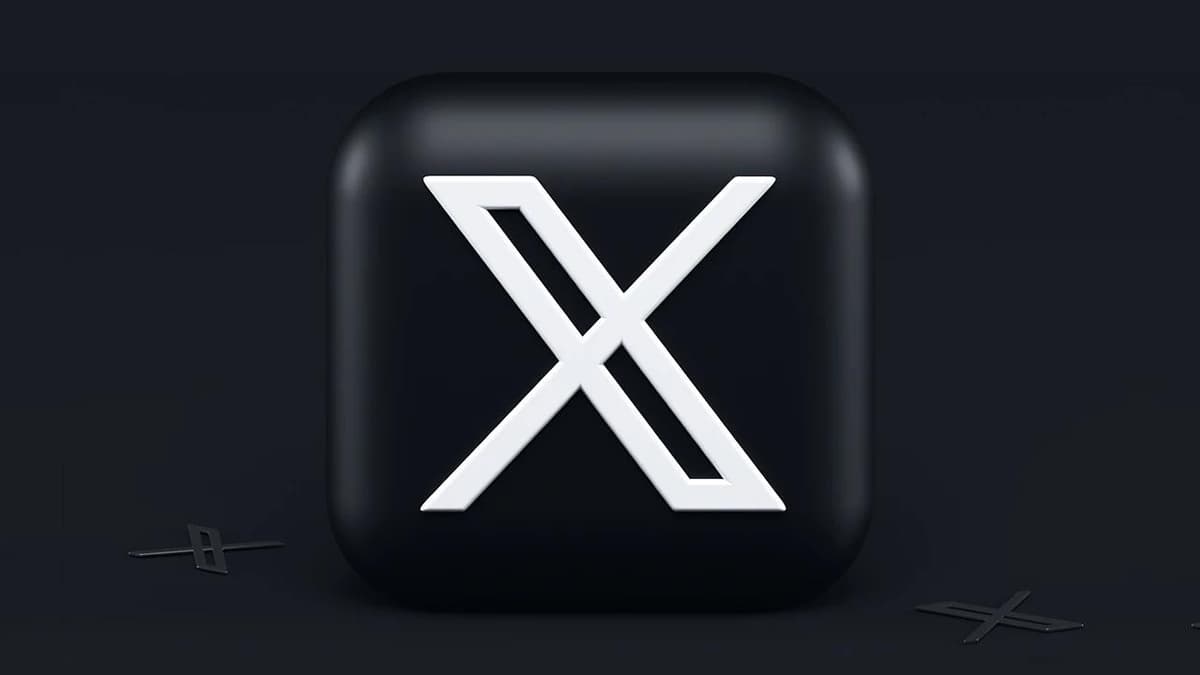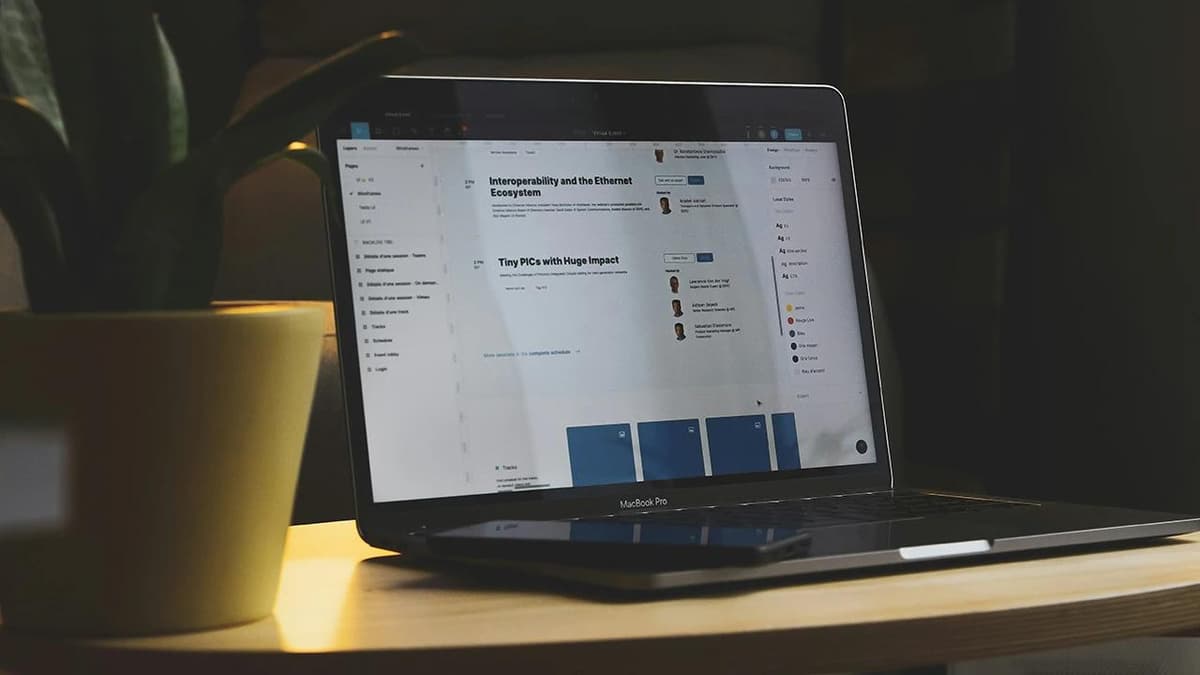Excel Cell Merging Made Easy
When working with Excel spreadsheets, making your data organized is crucial. The ability to merge cells allows you to combine two or more cells into one larger cell. This can be useful for creating titles, organizing information, or improving the overall appearance of your spreadsheet.
Why Merge Cells in Excel?
Merging cells can enhance the visual appeal of headers or labels and improve data readability. For instance, if you need a title that spans multiple columns, merging cells horizontally is an effective solution. Merging cells vertically helps when grouping rows under a single heading.
Step by Step Guide on How to Merge Cells
Step 1: Selecting Your Cells
To merge cells, start by selecting them. Click on the first cell you want to merge, then drag your mouse to include all the desired cells. You can also hold down the Shift key and use the arrow keys to select the cells.
Step 2: Accessing Merge Options
After selecting your cells, look at the Excel ribbon at the top of your screen. You’ll usually be on the Home tab. In the Alignment group, find the 'Merge & Center' button, which looks like two arrows pointing towards each other. This button provides several merging options.
Step 3: Choosing Your Merge Type
Clicking on the 'Merge & Center' button offers various choices:
- Merge & Center: Combines the selected cells and centers the text horizontally.
- Merge Across: Merges cells across multiple rows individually without creating one big cell.
- Merge Cells: Merges cells without centering the text.
- Unmerge Cells: Reverts back to individual cells if a mistake is made.
Select the desired option and Excel will merge your cells accordingly.
Step 4: Adjusting the Layout
Once merged, you may want to adjust your layout. Use alignment options to control vertical or horizontal text alignment. You might also need to modify row height or column width to fit your newly merged cell.
Tips for Merging Cells Like a Pro
Keep Data Safety in Mind
Merging can lead to data loss if not handled properly. Excel retains the data from the top-left cell and discards information from other cells. Ensure that you're not losing important data before merging.
Use Merge for Headers and Not Data Organization
While merging can make your spreadsheet look neat, overusing it can complicate data management, especially when sorting or filtering. Use merging primarily for headers or labels.
Keyboard Shortcuts Are Your Friends
Learning keyboard shortcuts can improve your efficiency in Excel. To quickly merge and center, use Alt, then H, followed by M, and finally C. Familiarize yourself with these shortcuts to speed up your work.
Plan Your Layout First
Spend time planning your spreadsheet layout before merging. After merging, adding rows or columns can be challenging, so a well-thought-out plan will reduce the need for later adjustments.
Consider Using Tables or Borders
If merging is not achieving the desired look, explore alternatives like tables or custom cell borders. These options provide flexibility while keeping your data intact.
Handling Merged Cells in Print
If printing your spreadsheet, consider how merged cells will appear on paper. Ensure proper alignment and that merged cells fit within the printable area. You may need to adjust page layout settings for the best results.
Merging cells in Excel is a key skill that can help you organize data effectively. With a few steps, you can customize your spreadsheet's appearance. Experiment with different merge options and layout strategies to find what works for you. Remember to use cell merging thoughtfully for a well-structured spreadsheet.