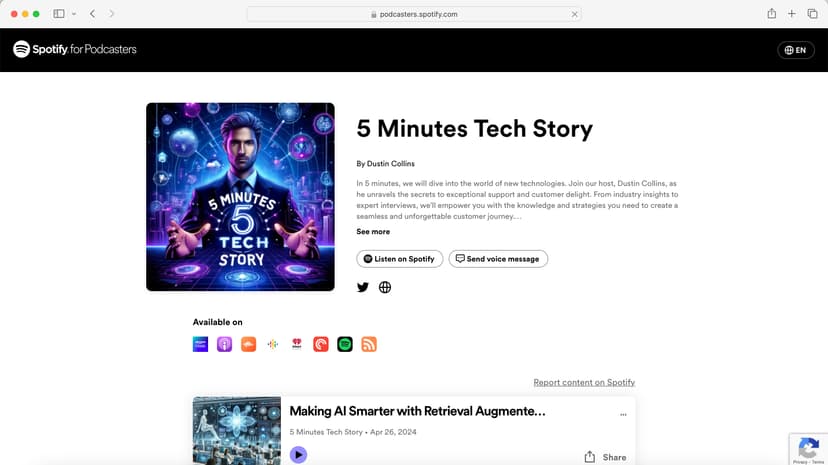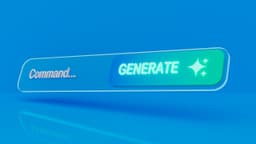How Can You Use VLOOKUP in Excel?
You’re staring at an Excel sheet, and there's a column of data that you need to match with another list. Fear not, VLOOKUP is your hero in shining armor! It’s simple to use, incredibly powerful, and can save you hours of manual matching. Ready to become an Excel rockstar? Let’s dive into the wondrous world of VLOOKUP!
What is VLOOKUP?
First things first, let’s get to know this helpful function. VLOOKUP stands for “Vertical Lookup.” Imagine you have a shelf full of books (that’s your data), and you need to find a specific book and learn something about it (maybe the author or the year it was published). VLOOKUP helps you do just that but inside an Excel sheet. It's designed to search for a value in the first column of a range of cells and then return a value in the same row from a column you specify.
When Would You Use VLOOKUP?
Let’s say you work at a local library. You have one list of ISBN numbers and another list that includes ISBN numbers along with book titles and authors. To match the ISBN number from one list to the title and author in another list can be a real headache if done manually. Perfect scenario for VLOOKUP!
The Basic Syntax
The syntax of VLOOKUP might look a bit intimidating at first, but once you break it down, it’s as easy as pie. Here it is:
Html
- lookup_value: This is the value you want to search for. For example, an ISBN number.
- table_array: The range of cells that contain the data you’re searching for. Always make sure the value you’re looking up is in the first column of this range.
- col_index_num: The column number within the table_array from which you want to retrieve the value.
- range_lookup: This specifies whether you want an exact match (
FALSE) or an approximate match (TRUE).
A Simple Example to Get You Started
Imagine you have two lists in Excel. One list (in Sheet1) contains the ISBN numbers you want to find:
Html
The other list (in Sheet2) contains both the ISBN numbers and the book titles:
Html
Now, let’s use VLOOKUP to find the book titles for each ISBN number in your first list.
Step-by-Step Instructions
-
Go to Sheet1 where your ISBN numbers are listed.
-
In the cell next to the first ISBN number (let’s say B2), type the VLOOKUP formula:
Excel
- A2: The cell that contains the ISBN number you want to look up.
- Sheet2!A:B: The range of cells in Sheet2 that contains your data (both ISBN and Title columns).
- 2: The column number in the range from which to retrieve the value. In this case, the Title, which is in the second column.
- FALSE: We want an exact match.
- Press Enter.
The cell B2 should now display "Harry Potter". Bravo, you’ve just used VLOOKUP!
Drag this formula down for the rest of the ISBN numbers in column A. Excel will automatically adjust the cell references to look up each value in the respective row.
What Happens When the Data Isn’t Found?
Sometimes VLOOKUP comes up with a dreaded #N/A error. This means Excel couldn’t find the lookup_value in the first column of the table_array. There are a few reasons this could happen:
- Typos: Double-check your lookup_value and the data in your table_array.
- Missing Data: Ensure the data you’re looking for is indeed present.
- Range Issues: Make sure your table_array is correctly specified.
Cool Tricks and Tips with VLOOKUP
Using Wildcards
Perhaps you don’t have the exact lookup value. VLOOKUP supports wildcards like * (representing any sequence of characters) and ? (representing one single character). If you’re searching partial names or data, wildcards can be incredibly useful.
Combining with Other Functions
You can nest VLOOKUP within other functions to perform more complex calculations. For example, combining it with IFERROR can clean up those nasty #N/A errors.
Excel
Looking Right-to-Left? Try XLOOKUP
For years, people wanted VLOOKUP to look up values from right to left, but it couldn’t. Now Excel has a new function called XLOOKUP that does just that (along with other cool tricks).
A Final Reminder
Remember to always ensure your lookup_value and the first column of your table_array are in the same format. A common pitfall is attempting to match text with numbers.