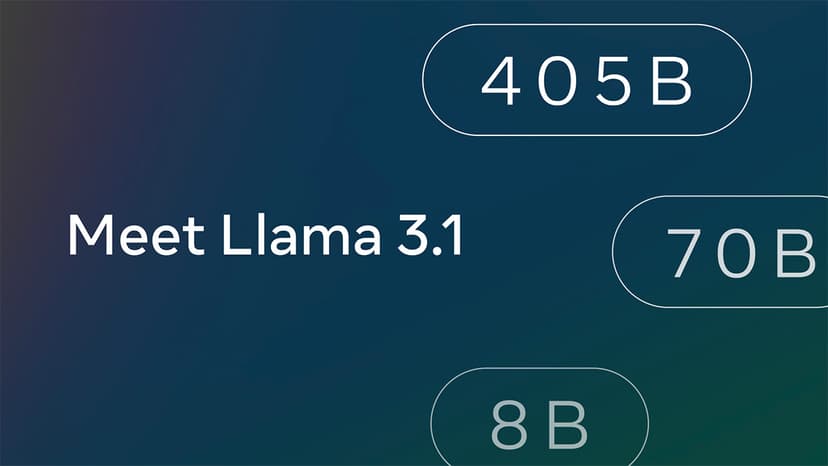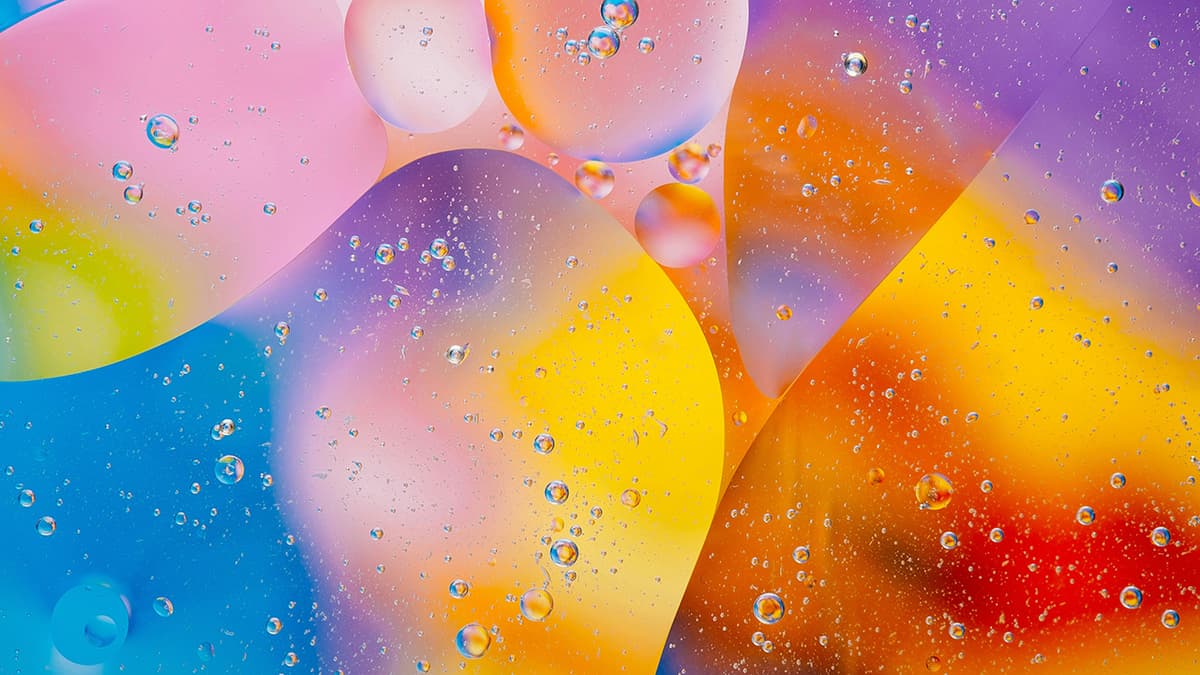Mastering VLOOKUP in Excel
Welcome to the world of Excel, where VLOOKUP serves as a powerful tool for managing data. Mastering VLOOKUP can enhance your data analysis skills significantly.
VLOOKUP, which stands for 'Vertical Lookup', is one of Excel's most widely used functions. It helps you search for specific information in your spreadsheet quickly. For example, if you have a long list of employees and need to find the salary of one individual, VLOOKUP allows you to do so without scrolling through endless rows of data.
Getting Started with VLOOKUP
The power of VLOOKUP lies in its simplicity. The function follows a basic syntax:
=VLOOKUP(lookup_value, table_array, col_index_num, [range_lookup])
Here's a breakdown:
lookup_value: The data you need to find. This could be a name, number, or any information in your spreadsheet.table_array: This is the range of cells where Excel will search for thelookup_value.col_index_num: This tells Excel which column to pull the data from after finding thelookup_value.[range_lookup]: This optional argument tells Excel whether you want an exact match (FALSE) or an approximate match (TRUE).
A Real-World Example
Consider a spreadsheet for Star Books Ltd, a fictional bookstore chain. If you want to find the price of "The Excel Wizard", the VLOOKUP formula would look like this:
=VLOOKUP("The Excel Wizard", A2:B100, 2, FALSE)
This formula instructs Excel to find "The Excel Wizard" in the range from A2 to B100 and return the value from the second column, ensuring an exact match.
A Few Tips and Tricks
- Use Exact Match: It's often better to use
FALSEfor an exact match to avoid errors, especially with specific data. - Absolute References: When copying your VLOOKUP formula, use absolute references for your
table_array(like \$A\$2:\$B\$100) to maintain a fixed range. - Sorted Data: If using
TRUEfor an approximate match, make sure your data is sorted in ascending order.
Common Pitfalls to Avoid
Even experienced users can encounter issues with VLOOKUP. Here are some common errors to watch out for:
- #N/A Error: This occurs when Excel can't find the
lookup_value. Check if thelookup_valueexists in the first column of yourtable_array. - #REF Error: This appears when the
col_index_numexceeds the number of columns in yourtable_array. Monitor your column index closely.
VLOOKUP’s Limitations
VLOOKUP has some key restrictions. It can only search for lookup_values in the first column of the table_array, requiring data to be organized appropriately.
Moving Beyond VLOOKUP
While VLOOKUP is a strong tool, some users may seek more flexibility. Microsoft introduced XLOOKUP as a successor, offering enhanced capabilities.
Learning VLOOKUP is a valuable skill that benefits tasks such as managing inventories, reconciling accounts, or handling data-heavy work. With practice, VLOOKUP will become second nature, enabling you to navigate complex spreadsheets with ease.
Functions and formulas might feel challenging at first, but they are tools ready for your command. Each use of VLOOKUP sharpens your skills in managing data effectively. Embrace the potential of VLOOKUP to boost your Excel proficiency.