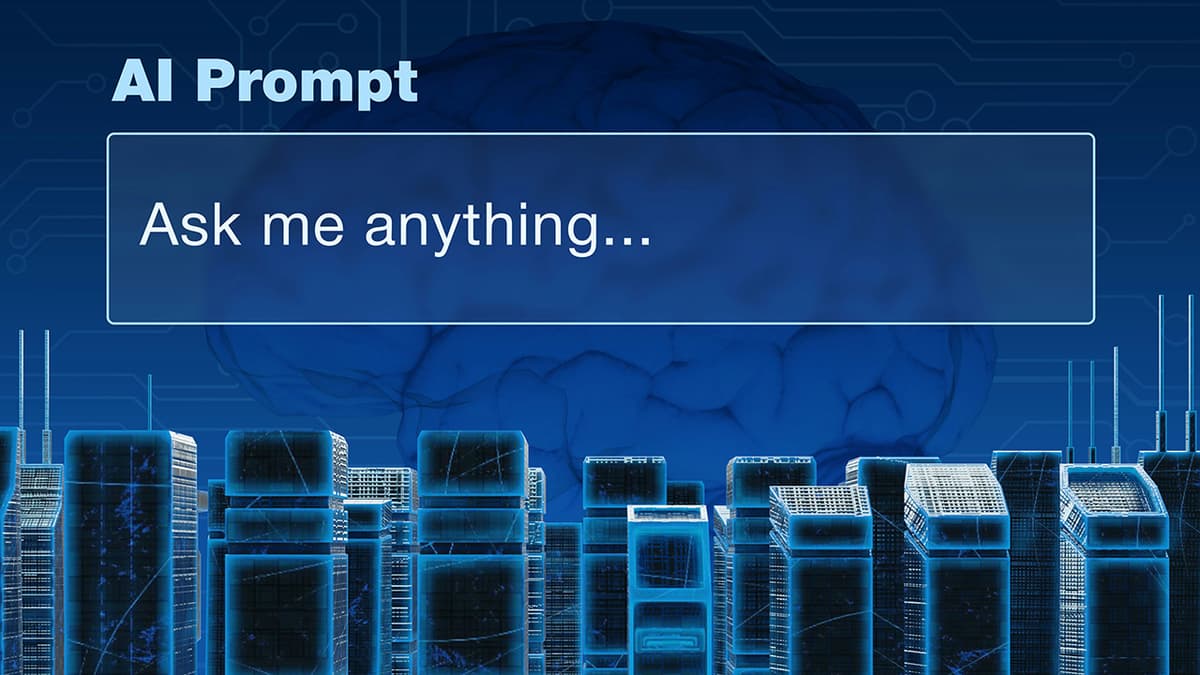How to Use Parameters in MS SQL Views
Have you ever wished you could customize the data displayed in your SQL views without having to modify the underlying query each time? If so, you're in luck! With Microsoft SQL Server, you can leverage the power of parameters in views to make your data retrieval more flexible and efficient.
What is an SQL View?
Before we dive into the world of parameters, let's first understand what an SQL view is. An SQL view is a virtual table that contains data retrieved from one or more tables in the database. It behaves like a table but does not store any data itself. Instead, it dynamically retrieves data based on the query defined when the view is created.
The Beauty of Parameters
Parameters in SQL views allow you to pass values dynamically to the view, enabling you to filter and customize the data based on your specific requirements. This flexibility can be incredibly useful in various scenarios, such as generating reports, extracting specific information, or performing complex calculations.
Creating a View with Parameters
To create a view with parameters in MS SQL Server, you need to define the parameters within the view's query. Let's say you want to create a view that retrieves employee information based on a specific department. Here's how you can achieve this:
Sql
In the above example, @DepartmentParameter is the parameter that will be passed to the view to filter the data based on the specified department.
Using Parameters in Views
Once you have created a view with parameters, you can easily use it to retrieve filtered data. To pass a value to the parameter and fetch the results, you can use a simple SELECT statement like this:
Sql
In this query, we are passing the value 'Sales' to the @DepartmentParameter, which will return all employees from the Sales department.
Passing Multiple Parameters
You can also define multiple parameters in an SQL view to further enhance its flexibility. For example, if you want to retrieve employee information based on both department and job title, you can create a view like this:
Sql
You can then pass values to both parameters when querying the view:
Sql
Benefits of Using Parameters
Using parameters in SQL views offers several benefits. It allows you to write dynamic queries that can be customized at runtime, eliminating the need to modify the view's underlying query repeatedly. Parameters also improve query performance by enabling SQL Server to optimize query execution plans based on the parameter values provided.
Caveats to Keep in Mind
While parameters in SQL views provide tremendous flexibility, there are a few things to keep in mind. Make sure to sanitize and validate the parameters to prevent SQL injection attacks. Additionally, be cautious when defining default parameter values to avoid unexpected results.
Parameters in MS SQL views are a powerful tool that can enhance your data retrieval capabilities and simplify query customization. By leveraging parameters effectively, you can streamline your database operations and make data access more efficient.
Now that you understand how to use parameters in SQL views, why not give it a try in your own database queries? Happy querying!