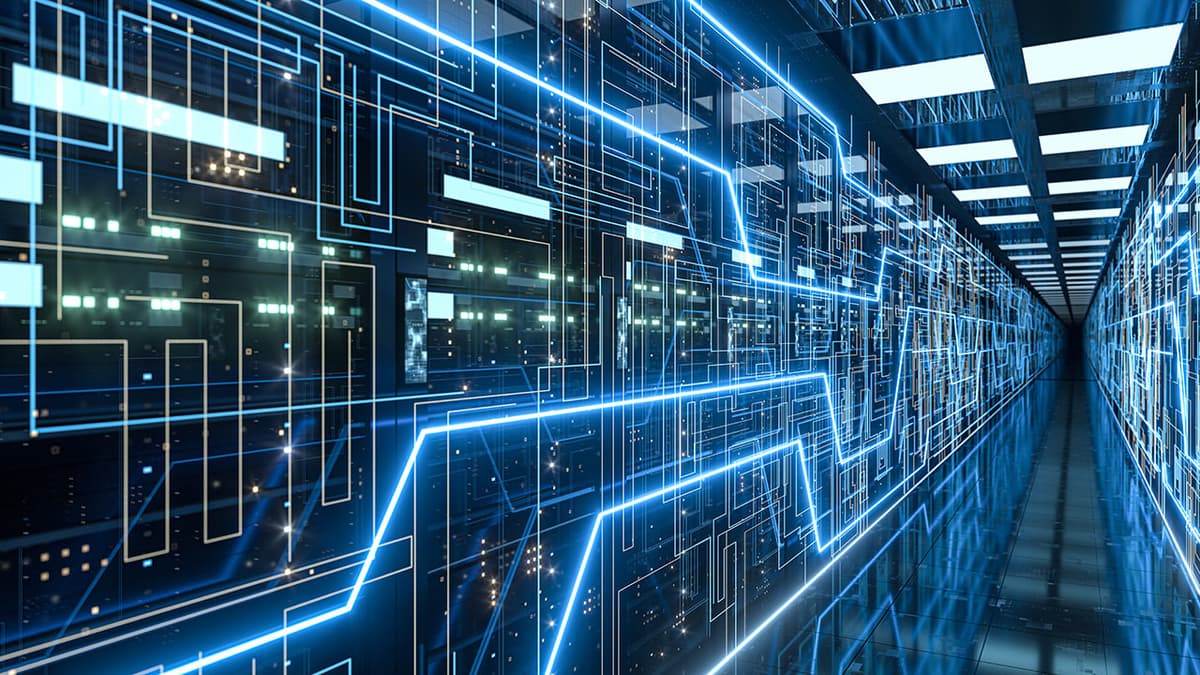Mastering the Screenshot on Windows
Taking a screenshot on a Windows PC is an important skill. Whether you need to capture an image for work or save a memorable moment while gaming, knowing how to take a screenshot is essential. Let's explore the straightforward methods for taking screenshots on Windows.
Windows offers several built-in options for taking screenshots, each designed for different needs. Once you learn these methods, capturing your screen will be simple.
The PrtScn Key - A Screenshot Classic
The most common method is using the 'PrtScn' or 'Print Screen' key on your keyboard. Pressing this key captures the entire screen and copies it to the clipboard. To turn this into an image, you must paste it into an image editor like Microsoft Paint. Open Paint and press 'Ctrl + V' to paste the screenshot, then save the file in your desired format.
Snipping Tool - The Screenshot Artist
The Snipping Tool is a user-friendly program available in the Start menu. You can find it by typing 'Snipping Tool'. This tool allows you to capture part of your screen or the full screen. It offers various modes: rectangular, free-form, window, and full-screen snips. After snipping, a window will appear where you can annotate, save, or share your screenshot.
Snip & Sketch - The New Tool
For those using the latest Windows features, Snip & Sketch is a modern alternative to the Snipping Tool. Access it by searching in the Start menu or by pressing 'Windows key + Shift + S'. This dims the screen, allowing you to select the area to capture. The screenshot will appear in the Action Center for further editing.
Power + Volume Up - For Surface Devices
If you are using a Microsoft Surface device, you can take a screenshot by pressing the 'Power + Volume Up' buttons simultaneously. This captures the entire screen and saves the image automatically in the 'Screenshots' folder within your 'Pictures' library.
Game Bar - For Gamers
Gamers can utilize the Game Bar feature in Windows. Press 'Windows key + G' during gameplay to bring up this feature. Click the camera icon to take a screenshot, or press 'Windows key + Alt + PrtScn'. Screenshots taken this way are saved in the 'Videos' folder under 'Captures'.
Third-Party Software - Additional Options
There are various third-party software options that enhance screenshot capabilities. Programs like Greenshot, LightShot, and Snagit offer advanced features such as editing tools, capturing scrolling web pages, and quick sharing options.
Greenshot is a free and open-source tool. Snagit provides professional editing features at a cost. LightShot is another popular choice for quick and easy screenshotting.
Tips for Perfect Shots
To take the perfect screenshot, keep these tips in mind:
- Clean up your desktop or program window before taking a screenshot.
- Include only relevant information to maintain focus.
- If adding annotations, make sure they are clear and helpful.
Windows users have many tools available to capture their screens, whether for work or play. Each method serves a specific purpose, so choose the one that best fits your needs. Your next screenshot is just a click away!