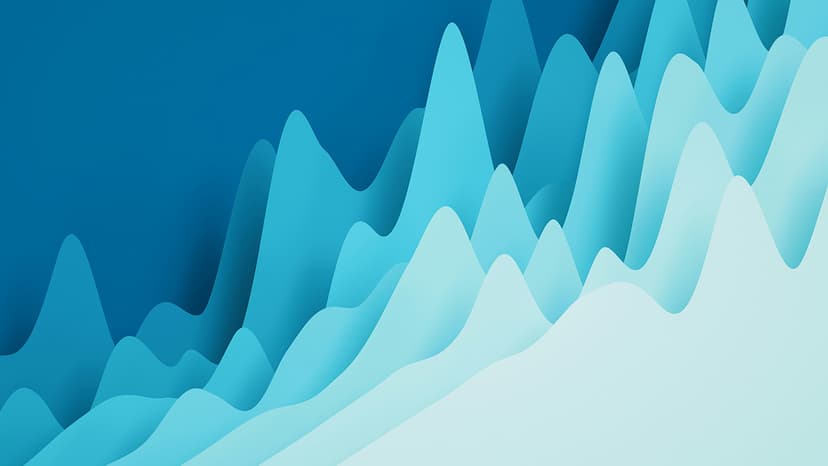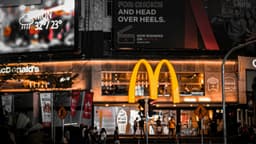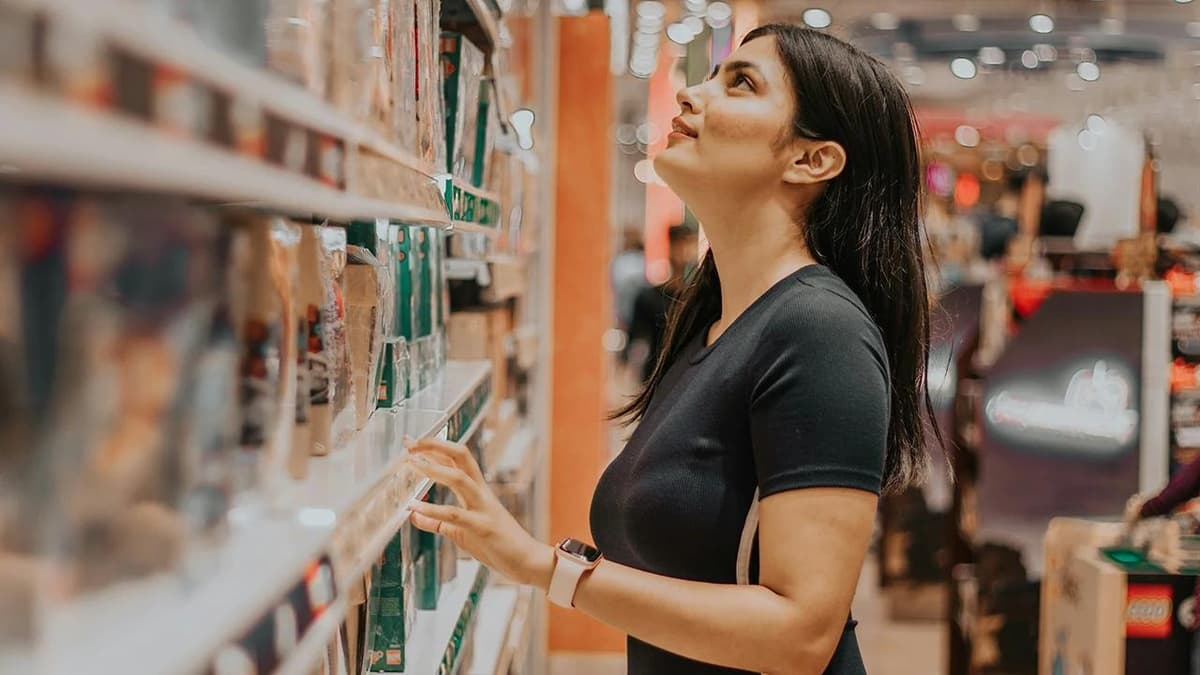How to Start a New Java Project on a MacBook
You've decided to venture into the vast world of Java programming using your trusty MacBook. Whether you're a budding code wizard or a seasoned developer seeking a fresh start, getting your Java project up and running can be an exciting journey. In this guide, we'll walk you through the step-by-step process, making the technical stuff feel like a breeze.
Getting The Essentials
Before jumping into the intricacies of coding, let's gather the tools that will pave the way to your first Java program. Here’s a quick checklist:
- Java Development Kit (JDK): This is the core of your toolkit. Without it, your MacBook won't understand Java at all.
- Integrated Development Environment (IDE): Think of this as your canvas. You have a range of options, but we'll focus on Eclipse and IntelliJ IDEA.
Installing Java Development Kit (JDK)
First up, let's install the JDK.
-
Download JDK:
- Open your browser and head to the Oracle JDK download page: Oracle JDK.
- Select the MacOS version and download the installer.
-
Install JDK:
- Once the download completes, open the .dmg file.
- Follow the simple instructions to install the JDK.
-
Verify Installation:
- Open Terminal from your Applications folder.
- Type
java -versionand hit enter. - If installed correctly, you'll see the version of Java you just installed.
Picking Your IDE
Your IDE will be your coding playground. While there are many out there, two of the most popular for Java development are Eclipse and IntelliJ IDEA.
Installing Eclipse
-
Download Eclipse:
- Visit the Eclipse download page: Eclipse Downloads.
- Choose “Eclipse IDE for Java Developers” and download the installer for macOS.
-
Install Eclipse:
- Open the downloaded file.
- Drag and drop the Eclipse icon into your Applications folder.
- Open Eclipse from your Applications folder.
-
Configure Eclipse:
- The first time you open Eclipse, you'll be greeted by a workspace launcher.
- Choose a location for your workspace (this is where all your projects will be stored).
Installing IntelliJ IDEA
-
Download IntelliJ IDEA:
- Go to the IntelliJ IDEA download page: IntelliJ IDEA.
- Download the Community edition, which is free and perfect for beginners.
-
Install IntelliJ IDEA:
- Open the downloaded file.
- Drag and drop the IntelliJ IDEA icon into your Applications folder.
- Open IntelliJ IDEA from your Applications folder.
-
Configure IntelliJ IDEA:
- On the first run, you'll be prompted to customize your environment.
- Follow the setup wizard, and you're good to go.
Creating Your First Java Project
Now that your tools are ready, let's create your first Java project. For simplicity's sake, we'll use IntelliJ IDEA for this example.
Step-by-Step Guide to Creating Your Java Project
-
Open IntelliJ IDEA:
- Launch the application and select "New Project".
-
Set Up Project SDK:
- Choose the JDK you've installed earlier.
- If it's not automatically found, click on “New…” and navigate to where the JDK is installed (usually
/Library/Java/JavaVirtualMachines/).
-
Choose Project Type:
- Select "Java" for the project type and hit "Next".
-
Create Project:
- Name your project. Something like
HelloWorldis always a classic. - Choose a location for your project files and click "Finish".
- Name your project. Something like
Hello, World!
You've now created your project, but it looks rather empty. Let's populate it with a classic "Hello, World!" program.
-
Create a New Java Class:
- In the Project panel, right-click on the
srcfolder, then navigate toNew > Java Class.
- In the Project panel, right-click on the
-
Name Your Class:
- Enter
HelloWorldas the name and hit "Enter".
- Enter
-
Write Your First Program:
- In the editor window, type the following code:
Java -
Run Your Program:
- Right-click anywhere inside your
HelloWorldclass. - Select
Run 'HelloWorld.main()'.
- Right-click anywhere inside your
If everything is set up correctly, you will see Hello, World! printed in the run window at the bottom. Congratulations, you've just created and run your first Java program!
Celebratory Tips
Learning Java can feel daunting at first, but taking it one step at a time helps immensely. Here are a few tips to keep in mind:
- Practice, Practice, Practice: The more you code, the more comfortable you will get.
- Join Communities: Platforms like Stack Overflow and GitHub are great places to seek help and collaborate.
- Read Documentation: Sites like the Oracle Java Documentation provide a wealth of information.
Starting a new Java project on a MacBook is an empowering experience. Once you set up your development environment, you can explore the endless possibilities Java offers. Enjoy every line of code you write, and remember, the world of programming opens countless doors!