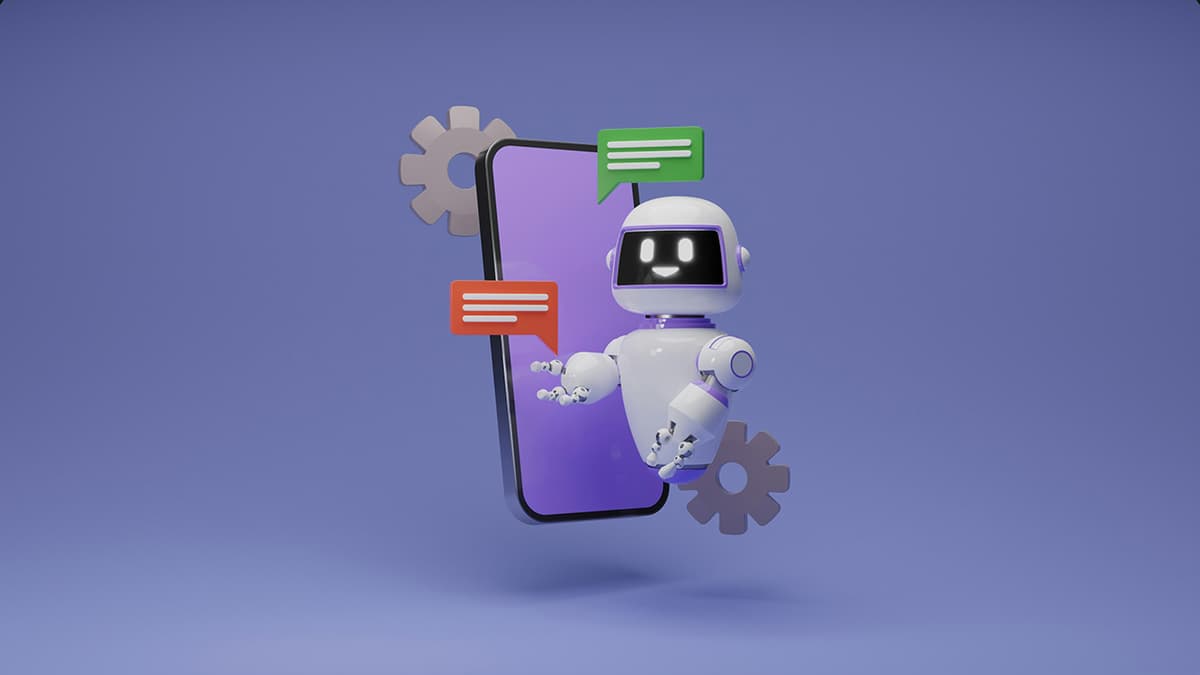How to Set Auto Increment in SQL Server Management Studio
Have you ever needed to automatically generate unique identifiers for your database table records in SQL Server Management Studio? If so, you are not alone. Auto incrementing a field in a database table is a common requirement when designing databases to ensure each record has a distinct identifier. In SQL Server Management Studio, achieving this is straightforward using the identity property. In this article, we will guide you through the process of setting up auto increment in SQL Server Management Studio.
Understanding the Identity Property
Before diving into the steps to set up auto increment, let's first understand the identity property in SQL Server. The identity property, when applied to a column, automatically generates unique numeric values for new records by incrementing the value from the previous record. This ensures that each record has a distinct value, serving as a primary key or unique identifier for the table.
Step-by-Step Guide to Setting Auto Increment
To set up auto increment in SQL Server Management Studio, follow these step-by-step instructions:
-
Open SQL Server Management Studio: Launch SQL Server Management Studio and connect to the database where you want to set up auto increment.
-
Create a New Table or Alter an Existing Table: You can choose to create a new table or alter an existing table to add auto increment functionality. For this example, let's create a new table.
-
Define the Table Structure: Define the structure of your table by specifying the columns and their datatypes. To create an auto incrementing column, use the
identityproperty along with theintdatatype.SqlIn the above SQL statement,
IDis the auto incrementing column with theidentityproperty. TheIDENTITY(1,1)specifies that the column will start at 1 and increment by 1 for each new record. -
Execute the SQL Statement: After defining the table structure, execute the SQL statement to create the table with the auto incrementing column.
-
Verify the Auto Increment: You can verify that the auto increment feature is working by inserting a few records into the table. The
IDcolumn should automatically assign unique values starting from 1 and incrementing by 1 for each new record.
Additional Tips and Considerations
-
Custom Increment and Seed Values: You can customize the increment and seed values for the auto incrementing column based on your requirements. For instance, if you want the column to start at a value other than 1, you can specify it in the
IDENTITYproperty. -
Identity Cache: SQL Server uses an identity cache to improve performance when generating auto increment values. However, keep in mind that there might be gaps in the generated values, especially in cases of server restarts or failures.
-
Resetting Auto Increment: If you need to reset the auto increment counter for a table, you can do so by truncating the table or reseeding the identity column using the
DBCC CHECKIDENTcommand. Be cautious when resetting the auto increment counter to avoid data inconsistencies.
Setting up auto increment in SQL Server Management Studio is a straightforward process that involves defining the identity property for a column in your table. By following the steps outlined in this guide, you can easily create tables with auto incrementing columns to generate unique identifiers for your records. For further detailed information, please visit the SQL Server Tutorial.