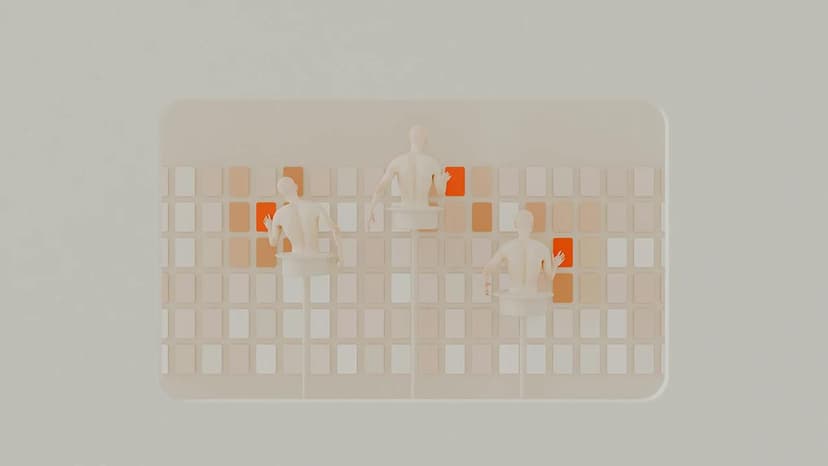How Can You Restart a WiFi Router Easily?
Everyone has experienced it at least once — your WiFi connection starts acting up just when you need it the most. Maybe the pages take forever to load, or you can’t connect at all. Often, a quick restart of your WiFi router can solve these annoying issues. But how exactly do you restart your WiFi router? Is there a specific process to follow? Let’s walk through the steps in a simple and user-friendly manner.
Why Restarting Your WiFi Router Helps
Before we jump into the steps, it’s good to know why restarting your router can be beneficial.
- Clearing Cache: Routers, much like computers, store data temporarily to function efficiently. Over time, this data can build up and cause performance problems. Restarting it helps clear out this clutter.
- Resetting Connections: A restart helps refresh your router’s connection to your Internet Service Provider (ISP), potentially fixing connection issues.
- Improving Speed: Sometimes, your WiFi signal weakens due to internal bugs or overheating. Restarting can improve your connection speed and stability.
Steps to Restart Your WiFi Router
1. Locate Your Router
First, you need to find where your router is placed. Routers are generally small boxes with flashing lights and antennas. They are usually placed near your modem or the center of your home for the best signal distribution.
2. Identify the Power Button
Most routers come with a power button located on the back or the side. This button can be a physical switch or a push button. Before you actually turn it off, make sure to identify it correctly to avoid pressing other buttons.
3. Turn It Off Properly
Press the power button to turn off the router. If your router doesn’t have a power button, you can simply unplug the power cable from the electrical outlet. This will shut down the device effectively.
4. Wait for 30 Seconds
Patience is key here. Wait for at least 30 seconds before turning the router back on. This waiting period allows the router to cool down and reset its memory properly.
5. Turn It Back On
After waiting, press the power button again or plug the power cable back into the outlet. The lights on your router will start blinking. This is a good sign; it means your router is starting up and reconnecting to the internet.
6. Wait for Full Reconnection
Give your router another moment to reconnect completely. This time can range from a few seconds to a couple of minutes, depending on the make and model. Once all the lights are back to normal (usually the green or blue lights stop blinking), your WiFi should be up and running.
Troubleshooting Tips
If restarting your router doesn’t fix the issue, here are some additional tips:
- Check Cables: Ensure all cables are securely connected to your router and modem.
- Consult the Manual: The user manual that comes with your router may have specific troubleshooting steps tailored for your model.
- Contact Your ISP: If you’re still having issues, the problem might be from the service provider’s end. Contact them for further assistance.
Advanced Techniques
Reset Button
If restarting didn’t solve the connectivity issue, you might consider using the reset button. Be cautious with this option as it will restore factory settings and you might lose your custom settings, like your network name (SSID) and password.
Router Firmware Update
Sometimes, updating your router’s firmware can significantly improve its performance and security. Refer to the manufacturer’s website for instructions on how to update your firmware. Brands like Netgear, Linksys, and TP-Link often provide easy-to-follow guides on their official websites.
Positioning
If your WiFi signal is still weak after restarting, consider repositioning your router. Place it in a central location, elevated off the ground, and away from other electronic devices that may cause interference.
Restarting your WiFi router is a simple yet powerful way to resolve common connectivity issues. Whether you’re gaming, working from home, or just browsing social media, uninterrupted internet access is crucial. Now that you know the steps and tips to restart your router, you can quickly tackle any WiFi hiccups with ease.
Don’t let poor connectivity slow you down. With these restarting steps and additional tips, you’ll be back online in no time.