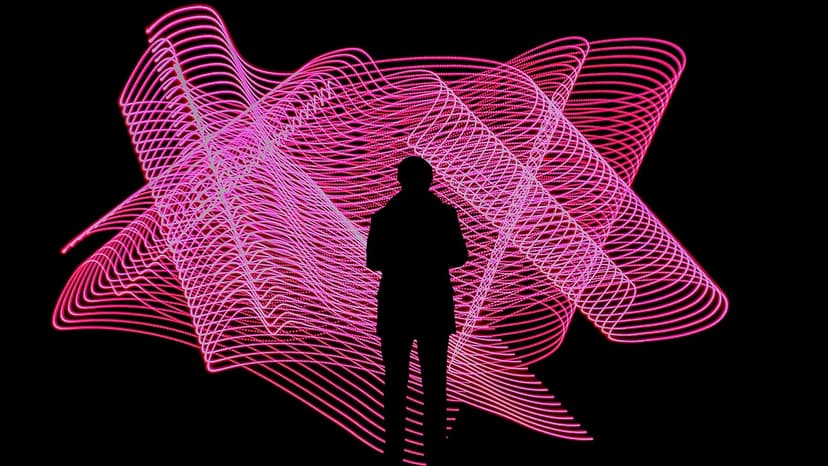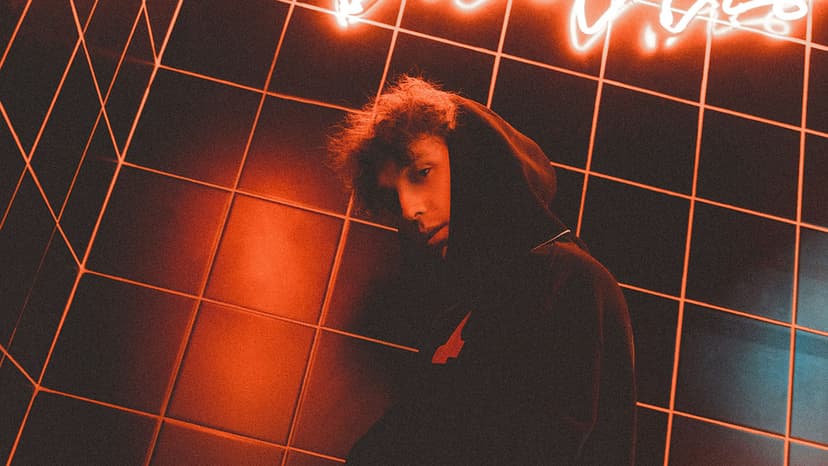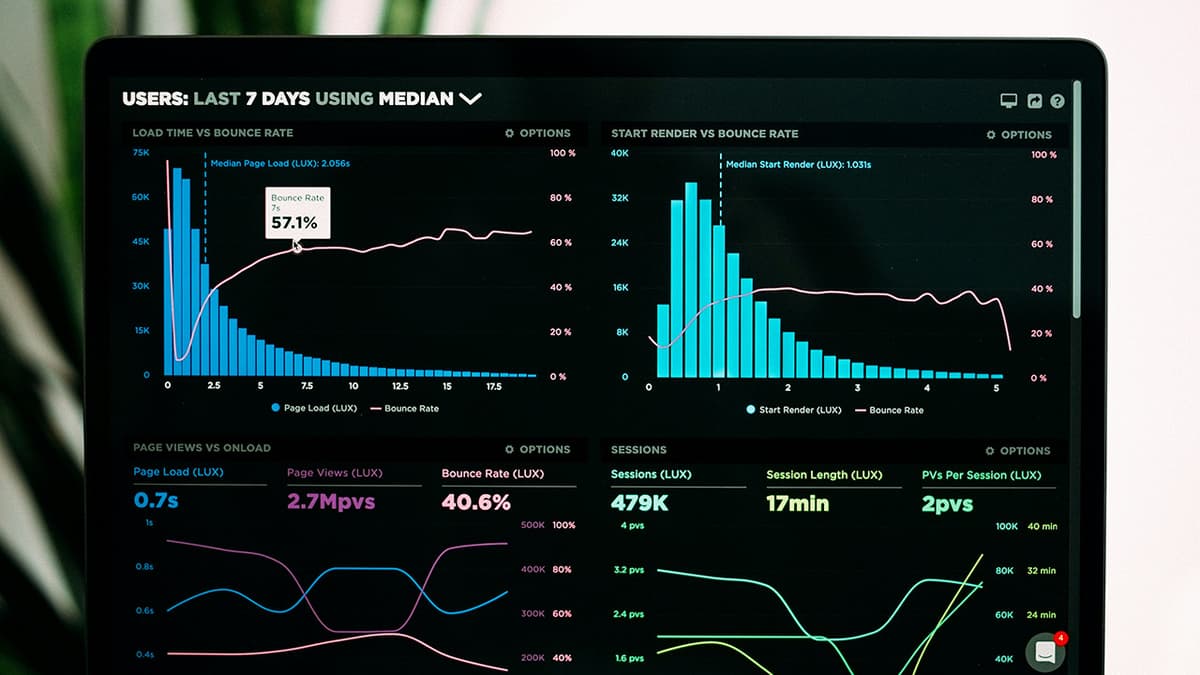Mastering Image Resizing Without Quality Loss
Resizing an image without losing quality can seem challenging, but it's manageable with the right techniques and tools. This guide will help you resize images effectively while maintaining clarity and detail.
Understanding The Basics
What happens when you resize an image? The image comprises pixels, which are the building blocks of digital photos. When resizing, it's important to know the difference between scaling up and scaling down.
- Scaling Down: This process removes pixels, usually resulting in minimal quality loss.
- Scaling Up: This involves adding pixels that were not originally present, which can lead to a blurry or pixelated image.
Choosing The Right Software
Several software options are available for resizing images:
- Adobe Photoshop: A powerful tool widely used in the industry. It offers various features for resizing images with minimal quality loss.
- GIMP: A capable open-source alternative that provides a robust set of tools and is available for free.
Best Practices for Resizing Images
-
Use the Correct Resampling Method: Resampling recalculates the pixels when an image size changes. In Photoshop, methods like Bicubic Smoother (for enlargement) and Bicubic Sharper (for reduction) can help maintain quality.
-
Maintain Aspect Ratio: Locking the aspect ratio prevents distortion by keeping the proportional relationship between width and height.
-
Start with High Resolution: Begin with the highest resolution possible for better results during resizing.
-
Enlarge in Increments: If you need to enlarge an image significantly, do so in small increments, around 10-20% at a time.
-
Sharpen After Resizing: Enlarged images may appear softer. Apply light sharpening to restore definition, but avoid excessive sharpening to prevent noise.
-
Consider Vector Images: For graphics such as logos and icons, use vector files. These can scale indefinitely without quality loss since they rely on mathematical paths rather than pixels.
Step-by-Step Guide to Resizing
Follow these steps to resize an image in Photoshop:
- Open your image in Photoshop.
- Navigate to 'Image' in the menu bar, and select 'Image Size.'
- A dialog box will appear displaying the current image size.
- Ensure 'Constrain Proportions' is checked to maintain the aspect ratio.
- Input your desired dimensions or a scaling percentage.
- Choose the appropriate resampling method, such as 'Bicubic Smoother' for enlarging.
- Click 'OK' to resize the image.
- If necessary, apply a light sharpening filter for improved clarity.
For free tools like GIMP, the process is similar, with variations in the user interface and terminology.
Resizing images without quality loss involves knowing the right tools and methods. Always work on a copy of the image to protect the original file. Follow these best practices to confidently tackle any resizing project while ensuring your visuals remain clear and striking.