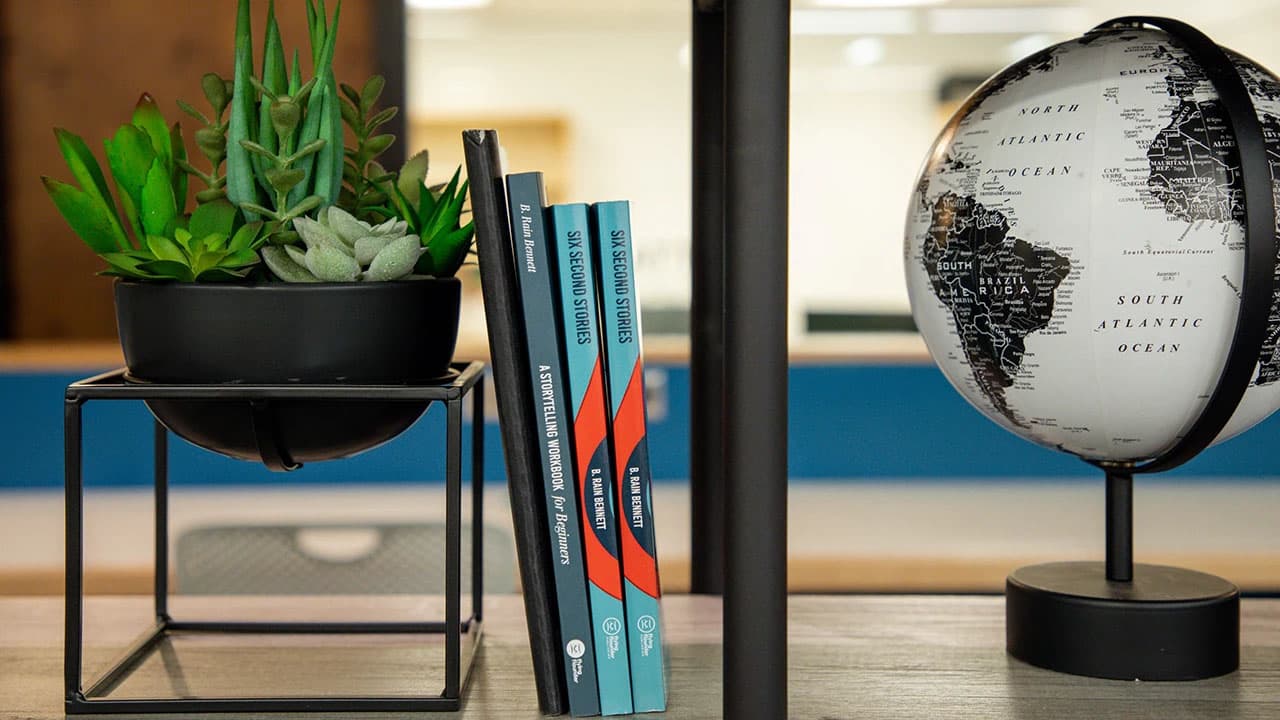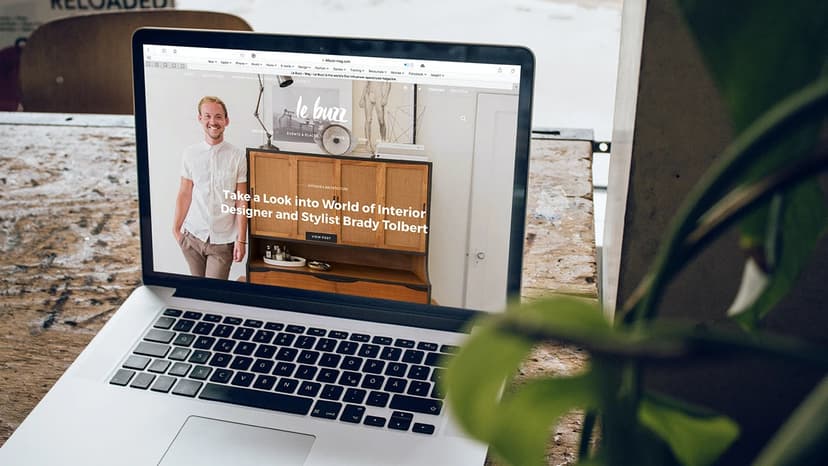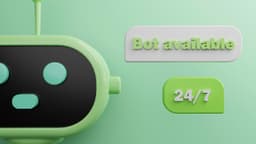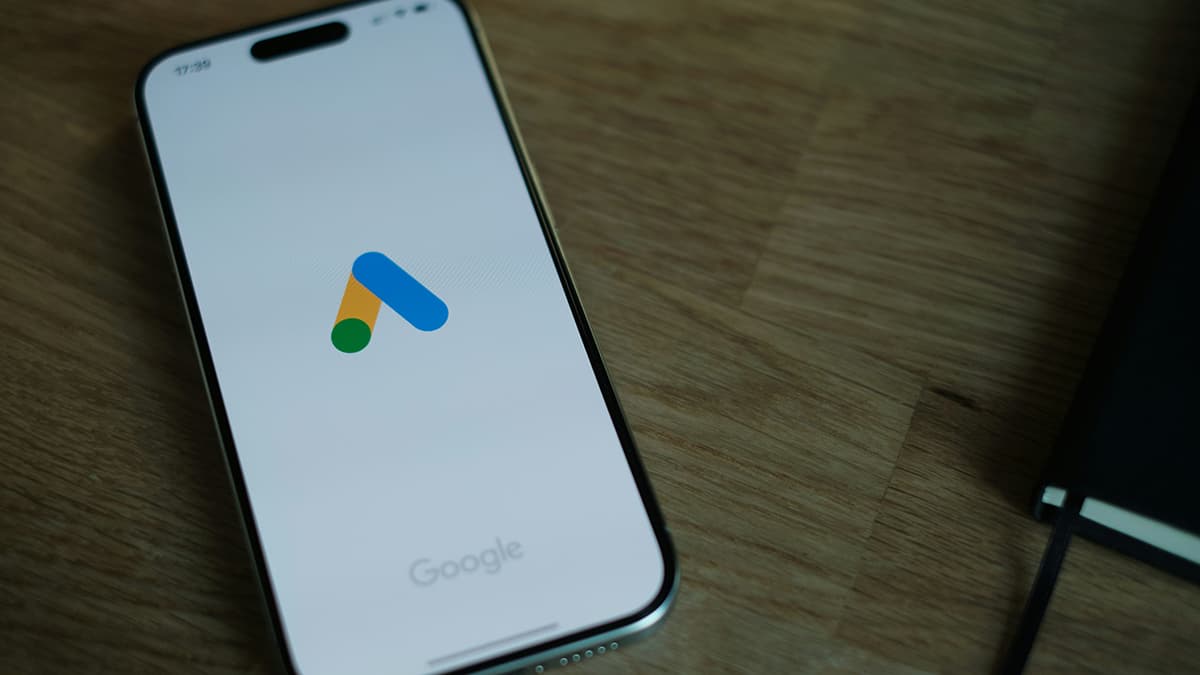How to Integrate PayPal in Your React Application
Are you looking to integrate PayPal into your React application but feeling a little overwhelmed by the process? Fear not, as I'm here to guide you through the steps to seamlessly incorporate PayPal checkout functionality into your project. By following this comprehensive tutorial, you'll be able to offer your users a secure and convenient payment option without breaking a sweat.
Getting Started
Before we jump into the implementation details, make sure you have the following prerequisites in place:
- A basic understanding of React and JavaScript.
- Node.js and npm installed on your machine.
- An existing React application or a fresh project set up.
Step 1: Set Up Your React Application
If you already have a React application up and running, you can skip this step. Otherwise, create a new React app using Create React App or your preferred method:
Bash
Step 2: Create a PayPal Developer Account
To utilize PayPal's services, you'll need to sign up for a PayPal Developer account. Head over to the PayPal Developer Dashboard and follow the registration process. Once you're signed in, you'll have access to the tools and credentials necessary for integrating PayPal into your application.
Step 3: Install the PayPal SDK
Next, install the @paypal/react-paypal-js package, which provides a convenient way to incorporate PayPal into your React application:
Bash
Step 4: Add PayPal Component to Your Application
Now that you have the PayPal SDK installed, you can add a PayPal button to your application. Create a new component called PayPalButton.js and include the following code:
Jsx
Replace "YOUR_CLIENT_ID" with your actual PayPal client ID obtained from the PayPal Developer Dashboard.
Step 5: Implement Payment Logic
To handle payment processing, you can utilize the createOrder and onApprove callbacks provided by the PayPal SDK. Update your PayPalButton.js component with the following code:
Jsx
In this code snippet, we're creating a sample order with a value of $10.00. You can customize this logic to suit your specific payment requirements.
Step 6: Test Your Integration
Once you've completed the above steps, it's time to test your PayPal integration. Start your React application by running npm start and navigate to the page containing your PayPalButton component. Upon clicking the PayPal button, you should see the PayPal checkout modal appear, allowing users to make payments securely.
Additional Resources
For further customization options and advanced features, refer to the official PayPal Developer Documentation. There, you'll find detailed guides, API references, and best practices to enhance your PayPal integration.
Congratulations! You've successfully integrated PayPal into your React application, providing users with a seamless payment experience. Feel free to explore additional functionalities and tailor the integration to meet the specific needs of your project.