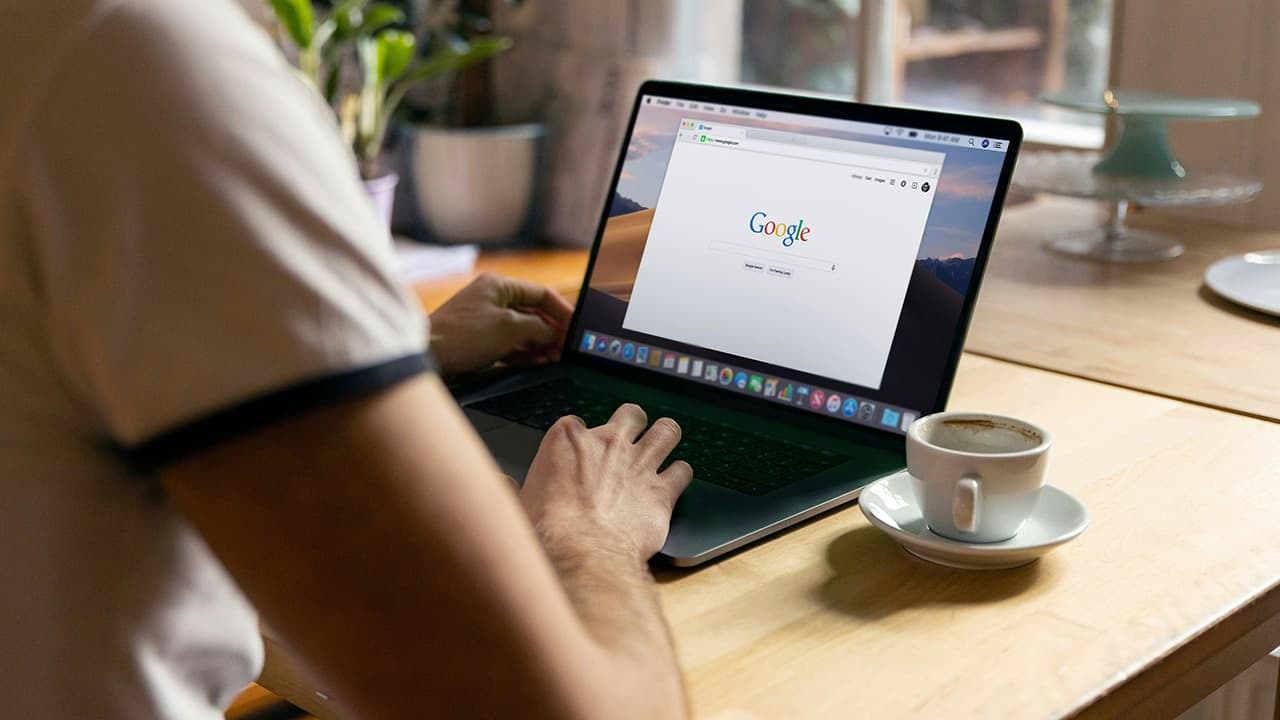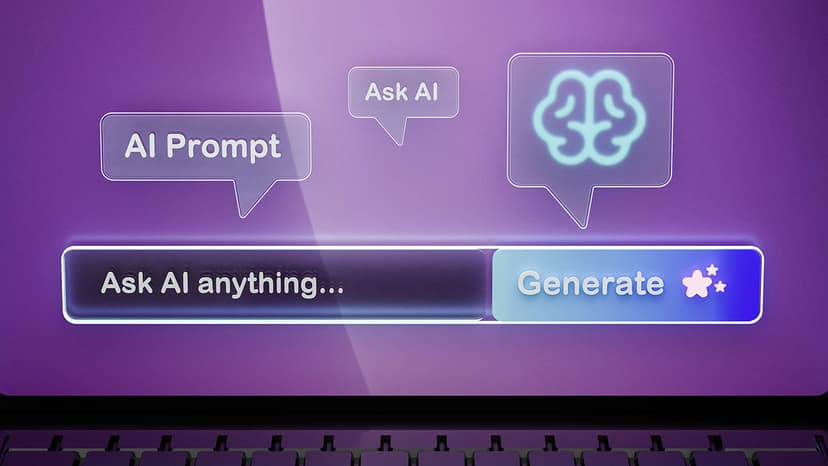How to Disable JavaScript in Chrome
In today’s world, the internet is interwoven with interactive scripts that make web pages dynamic and engaging. One of the most common scripting languages is JavaScript. While JavaScript plays a crucial role in modern web experiences, there are instances where you might want to disable it. Maybe you’re a developer testing your website’s performance without scripts, or perhaps you’re aiming to enhance your privacy and security on the web. This article will walk you through simple steps to disable JavaScript in Google Chrome.
Why Disable JavaScript?
Before we get into the nitty-gritty, let's briefly discuss the reasons why you might want to disable JavaScript:
- Performance: Sometimes, JavaScript-heavy websites could slow down your browsing experience. Disabling it can lead to faster page load times.
- Security: Disabling JavaScript reduces the risk of malicious attacks, as some hackers exploit vulnerabilities in JavaScript code.
- Privacy: Tracking scripts are abundantly used by websites. By turning off JavaScript, you might minimize tracking.
- Testing: Developers often need to test how their websites perform without JavaScript.
Now that we understand why, let’s get into the how.
Step-by-Step Guide to Disabling JavaScript in Chrome
Follow these easy steps to disable JavaScript in Google Chrome:
Step 1: Open Chrome and Access Settings
- Open Google Chrome on your computer.
- Click on the three vertical dots (menu) in the top-right corner. This opens the Chrome menu.
- Click on “Settings.”
Step 2: Navigate to Site Settings
- Scroll down and click on “Privacy and security” on the left-hand menu.
- Under “Privacy and security,” click on “Site settings.”
Step 3: Find the JavaScript Section
- Scroll down the Site settings page until you find the section labeled “JavaScript.”
- Click on “JavaScript.”
Step 4: Turn Off JavaScript
- You will see a toggle switch at the top of the page that says “Allowed (recommended).”
- Click the toggle switch to turn it off. It will change to “Blocked.”
And voila! You have successfully disabled JavaScript in Google Chrome. Now, let’s consider a few nuances.
Managing Exceptions
You might want to disable JavaScript for all sites but still enable it for specific, trusted websites. Here's how you can do it:
- After following the steps above to reach the JavaScript settings, scroll down to the section labeled “Customized behaviors.”
- Under “Customized behaviors,” you will see two options: "Not allowed to use JavaScript" and "Allowed to use JavaScript."
- Click “Add” next to “Allowed to use JavaScript.”
- Type in the URL of the website you trust and click “Add.”
By doing this, you maintain control over which websites can run scripts while keeping the rest of the internet JavaScript-free.
Enable JavaScript Again
Disabling JavaScript is not always ideal for everything, especially on highly interactive websites like Facebook, Twitter, or any service provided by Google. If you find that you need JavaScript re-enabled, follow the same steps:
- Go to the JavaScript settings as described above.
- Toggle the switch back to “Allowed.”
Troubleshooting: What If It Doesn't Work?
In some rare scenarios, the steps outlined might not work, primarily due to extension conflicts or outdated browser versions.
- Check for Extensions: Some browser extensions could interfere with your JavaScript settings. Disable these extensions one by one to identify the culprit.
- Update Chrome: An outdated version of Chrome might cause issues. Ensure you are using the latest version.
- Reset Settings: If none of the above work, consider resetting Chrome settings. Go to Settings > Advanced > Reset and clean up > Restore settings to their original defaults.
Additional Tips
- Incognito Mode: Remember that changes to JavaScript settings apply to both normal and incognito windows. If you primarily use incognito mode for privacy, disabling JavaScript can be extra beneficial.
- Mobile Devices: Disabling JavaScript on a mobile device running Chrome involves a similar process. Go to Settings > Site settings > JavaScript and toggle it off.
Javascript adds a layer of functionality and interactivity to websites but is not always necessary or desired. Whether you are looking to improve performance, enhance security, or simply test your website, disabling JavaScript in Chrome is a simple process. Now that you know how easy it is to manage your JavaScript settings, you can tailor your browsing experience to suit your needs.