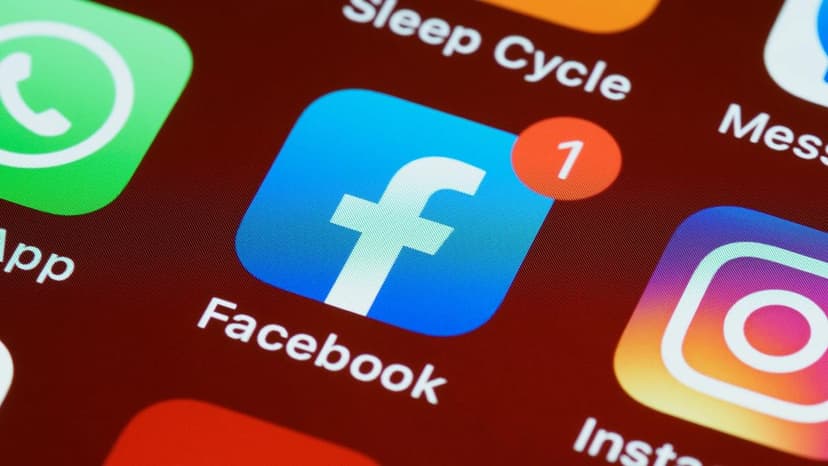Crafting the Perfect Checklist in Excel
Creating a checklist in Excel is straightforward and rewarding. With your tasks organized in a digital format, you can easily track your progress. Excel simplifies this process. Let’s get started on making an effective checklist.
Step 1: Open Excel and Prep Your Sheet
Open a new Excel spreadsheet. Launch Microsoft Excel from your desktop, Start menu, or taskbar. Once the program opens, you will see a blank workbook. Name it according to your checklist’s purpose, such as 'Event Planning Checklist' or 'Holiday Packing List'. Click on the current name at the top of the workbook to rename it.
Step 2: List Your Items
In the first column (Column A), start listing the items or tasks you want to include in your checklist. You can type freely and include all your to-dos. If needed, categorize your tasks under headers such as ‘Before Work’, ‘At Work’, and ‘After Work’ for a daily checklist.
Step 3: Create Your Checkboxes
Next, insert checkboxes next to each item. To do this:
- Go to the 'Developer' tab in the toolbar. If you don’t see it, right-click on the ribbon and select 'Customize the Ribbon'. Check the 'Developer' box and click 'OK'.
- Click inside the cell next to your first task.
- In the 'Developer' tab, click 'Insert' and choose the checkbox icon under 'Form Controls'.
- Click within your selected cell to place the checkbox.
- Repeat this for each task in your list.
Step 4: Beautify Your Checklist
Improve your checklist's appearance. Adjust the size of your columns for better readability. Choose a clear font and make headers bold or increase their font size.
You can also color-code tasks for better organization. Select your cells and use the 'Fill Color' bucket in the 'Home' tab. Assign colors based on priority, category, or your choice for a personalized touch.
Step 5: Make it Interactive
Link each checkbox to a specific cell. This will show you which tasks are complete at a glance.
- Right-click your first checkbox and select 'Format Control'.
- In the 'Control' tab, link the checkbox to a cell by clicking into the 'Cell link' box and selecting an adjacent cell.
- Click 'OK'. Now, the linked cell will display 'TRUE' when checked and 'FALSE' when unchecked.
Step 6: Automate Strikethroughs
Set up a conditional format to strike through a task when its checkbox is ticked.
- Highlight the cells with your tasks.
- Go to the 'Home' tab and click on 'Conditional Formatting'.
- Hover over 'New Rule' and select 'Use a formula to determine which cells to format'.
- Enter the formula corresponding to the linked cell for your checkboxes (e.g., =IF($B$1,TRUE), replacing
$B$1with your actual linked cell). - Click 'Format', go to the 'Font' tab, and select 'Strikethrough'.
- Press 'OK' to apply the formatting.
Step 7: Save and Use Your Checklist
Save your document by clicking 'File' then 'Save As'. Choose a name and a location where you can easily find it later.
Now your checklist is ready for use. Start checking off tasks as you complete them. Experience the satisfaction of seeing your to-dos marked off and enjoy increased productivity. Follow these steps to create a simple and effective checklist in Excel.