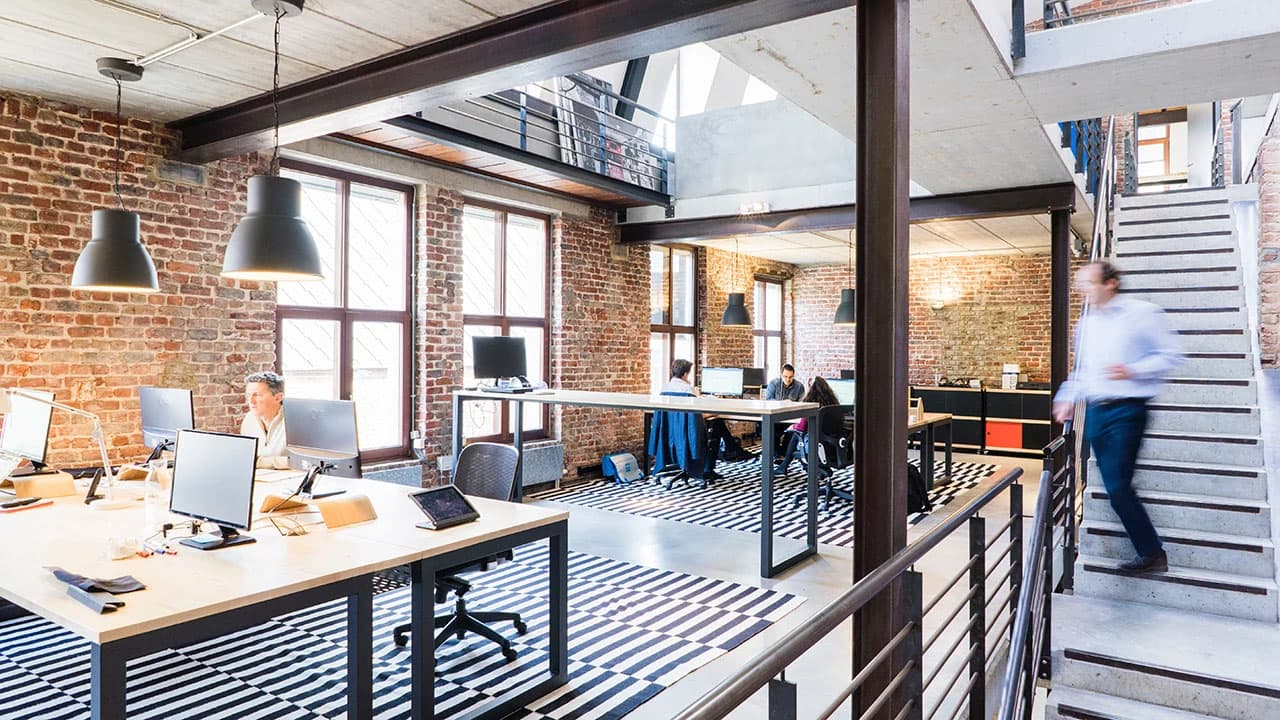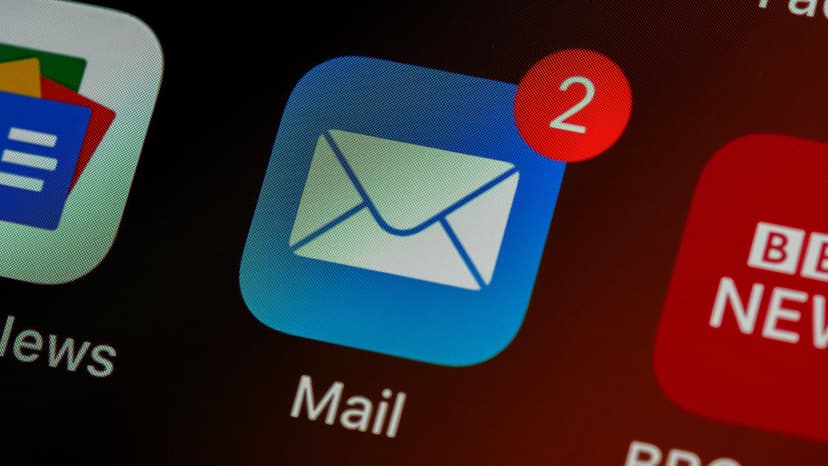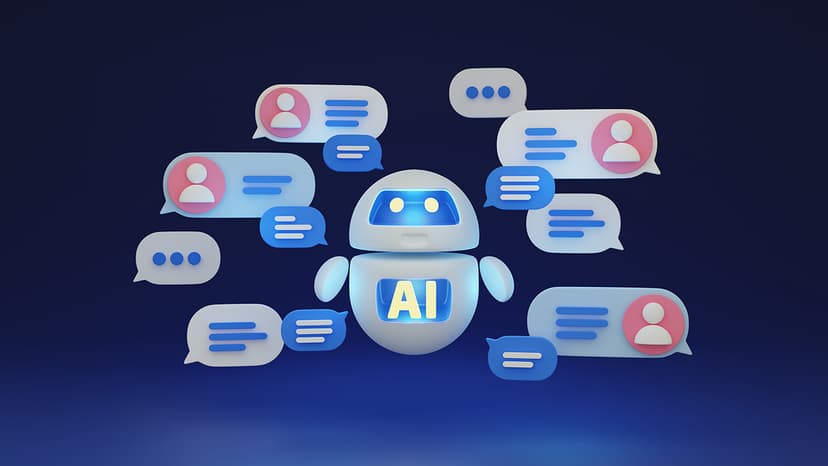How to Close All Connections to a MS SQL Server Database?
Have you ever found yourself in a situation where you needed to perform maintenance on a MS SQL Server database, but couldn't proceed because there were active connections interfering with your tasks? If so, you might have wondered how you can effectively close all connections to the database to ensure smooth operation and prevent any issues from occurring.
Closing all connections to a MS SQL Server database may seem like a daunting task, but with the right approach, it can be done efficiently and without causing any disruptions to your system. In this article, we will walk you through the steps to achieve this goal and ensure that you can carry out your database maintenance tasks smoothly.
Identifying Active Connections
The first step in closing all connections to a MS SQL Server database is to identify the active connections that are currently accessing the database. This can be done by running a query on the SQL Server to list all active connections. One way to do this is by executing the following SQL query:
Sql
This query will provide you with a list of all active connections to the database, along with the login names of the users who are connected. By identifying these active connections, you can proceed to close them effectively.
Closing Active Connections
Once you have identified the active connections to the MS SQL Server database, the next step is to close them to allow for maintenance tasks to be performed. To close all connections to the database, you can use the following query:
Sql
Replace [YourDatabaseName] with the name of the database you want to set to single-user mode. This query will close all active connections to the database immediately, allowing you to proceed with your maintenance tasks without any interference.
Performing Maintenance Tasks
With all connections to the database closed, you can now proceed to perform your maintenance tasks, such as backups, restoring data, or making structural changes to the database schema. You can execute any required SQL commands or scripts knowing that there are no active connections that could disrupt your work.
Restoring Multi-User Mode
After you have completed your maintenance tasks and are ready to restore the database to multi-user mode, you can use the following query:
Sql
This query will allow multiple connections to access the database again, enabling normal operation and user access.
Closing all connections to a MS SQL Server database is a crucial step when it comes to performing maintenance tasks or making changes to the database structure. By following the simple steps outlined in this article, you can effectively close all connections, carry out your tasks uninterrupted, and ensure the smooth operation of your MS SQL Server database.
Remember to always proceed with caution when closing connections to a database, as this action can have implications on any active processes or operations. By following best practices and using the appropriate SQL queries, you can easily manage connections and maintain the integrity of your MS SQL Server databases.