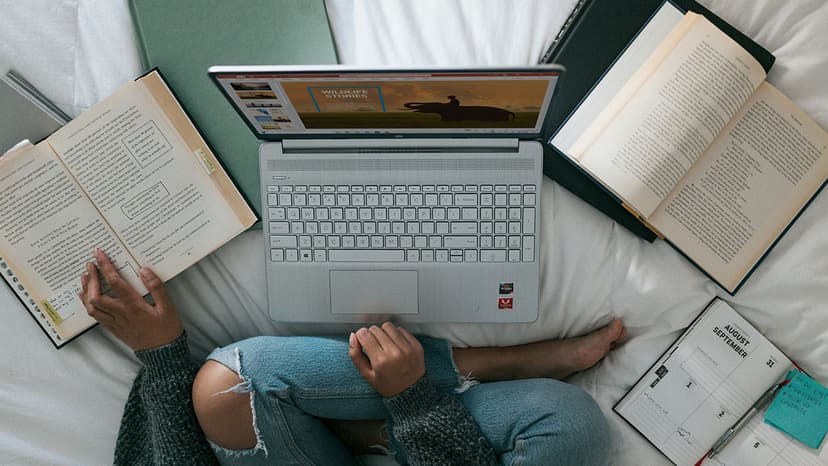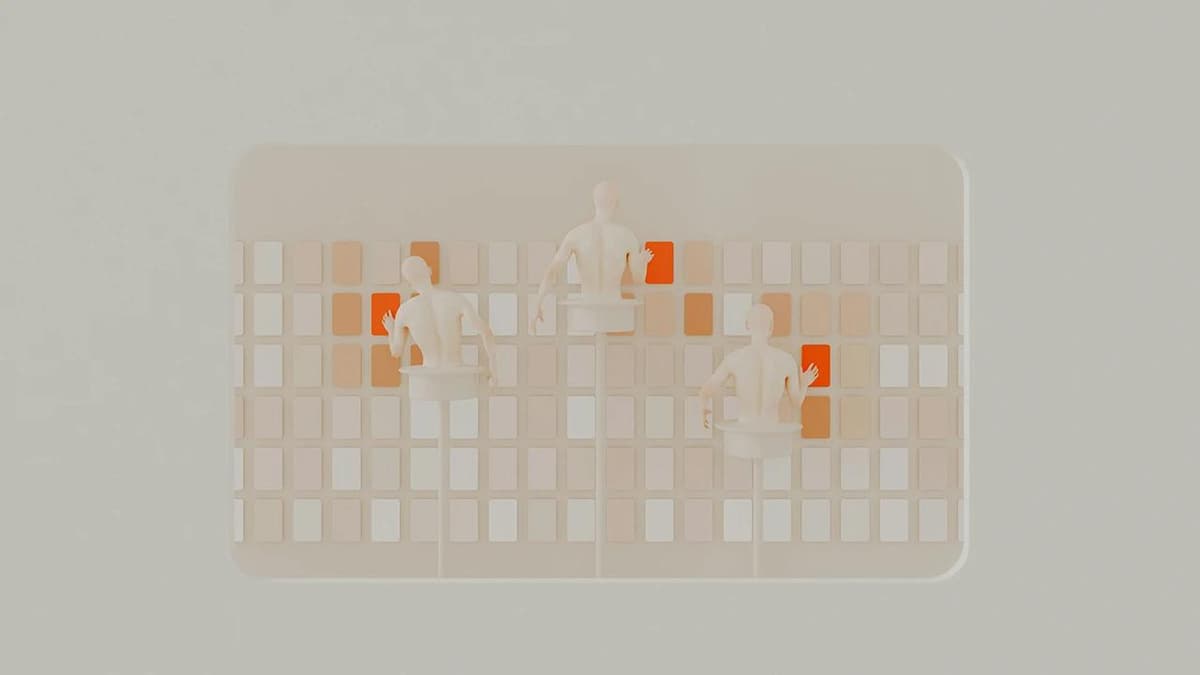Keeping Your Cool: A Guide to Checking Your GPU Temperature
Understanding the temperature of your GPU, or Graphics Processing Unit, is crucial to ensuring the longevity and peak performance of your computer, especially if you’re a gamer or use graphics-intensive applications. Like a fever in humans, a high GPU temp can spell trouble, leading to performance issues, system instability, and in the worst cases, hardware failure. But fear not, this guide will walk you through the steps to monitor the temperature of your trusty GPU, so you can keep things running smoothly and efficiently.
Why GPU Temperature Matters
Your GPU is like the athlete of your computer - it handles the heavy lifting of rendering images, videos and animations. Just as an athlete needs to avoid overheating during a marathon, your GPU also needs a way to stay cool during its graphics processing marathons. When the GPU overheats, it can throttle its speed to cool down or shut down unexpectedly. Keeping an eye on your GPU temp means you can address cooling issues before they become real problems.
Built-In Software Utilities
Today’s GPUs often come with their own software that includes temperature monitoring. NVIDIA and AMD, two well-known GPU manufacturers, provide users with this utility in their software suites. If you’re using an NVIDIA GPU, you might be familiar with the NVIDIA Control Panel which can be accessed by right-clicking on your desktop. AMD users have the Radeon Settings for similar purposes. Both utilities not only allow you to tweak your graphics settings but also enable you to monitor your GPU temperature in real-time.
- NVIDIA (GeForce Experience): https://www.nvidia.com/en-us/geforce/geforce-experience/
- AMD (Radeon Software): https://www.amd.com/en/technologies/radeon-software
Third-Party Monitoring Tools
If your GPU doesn’t come with a bundled utility, or if you prefer a more detailed analysis of your system, third-party software can be really handy. Some of the popular options include MSI Afterburner, CPUID HWMonitor, and Speccy.
- MSI Afterburner: https://www.msi.com/Landing/afterburner
- CPUID HWMonitor: https://www.cpuid.com/softwares/hwmonitor.html
- Speccy: https://www.ccleaner.com/speccy
These tools provide extensive information about your GPU’s health, including temperature, usage, clock speed, and more. They’re mostly free and compatible with a wide range of GPU brands, making them a go-to choice for those wanting a deeper insight into their hardware.
BIOS/UEFI Check
For the adventurous souls who like to venture into the system's BIOS or UEFI, some motherboards offer the ability to check on hardware temperatures, including that of the GPU. It’s a bit more technical and not as user-friendly for monitoring in real-time, but it’s always an option for those who like to tweak settings at a more fundamental level.
Through Games and Benchmarking Tools
Some games and benchmarking tools also include real-time temperature monitoring. They might display GPU temperature in an overlay as you play the game, giving you live feedback without the need to alt-tab to a different application.
Practical Tips for Healthy GPU Temps
Once you’re monitoring your GPU temp, what's next? Ensure your PC has adequate ventilation. Keep the internals dust-free and consider adding additional case fans if necessary. Make sure that the GPU's own fans are not obstructed. If you’re comfortable with manual adjustments, consider setting a custom fan curve via GPU manufacturer software or third-party utilities.
A Good Rule of Thumb: Idle GPU temperatures should generally be between 30°C to 40°C. Under gaming or heavy workload, anything under 80°C is typically considered safe, but it’s preferable to keep it between 60°C and 70°C.
When to Take Action
So you're keeping tabs on your GPU and you notice the temperature creeping up. If it inches towards the 80°C mark or goes beyond while under load, it’s time to take action. This could be cleaning out dust, improving case airflow, checking that the GPU fan is working, or even replacing the thermal paste if the GPU is old enough.
Remember the safety net of technology as well. Most modern GPUs have built-in safety measures that will shut down the system before the GPU suffers damage from overheating.
With these tips in mind, you'll ensure your GPU keeps its cool, and you can enjoy your computing experience without the thermal meltdown drama.