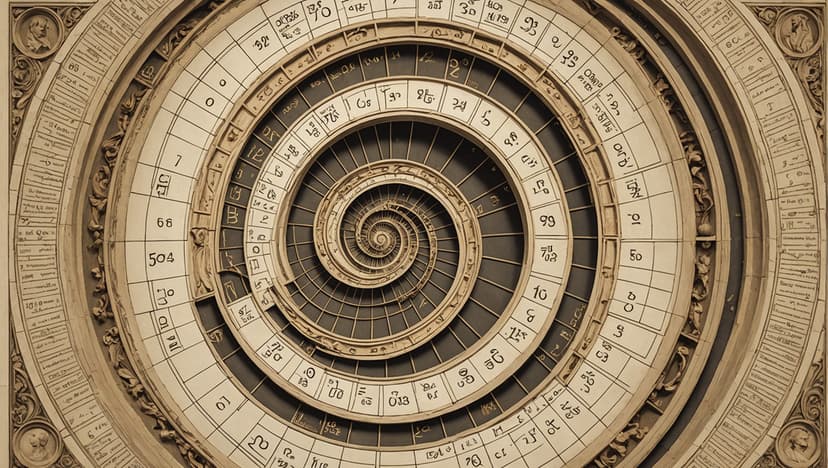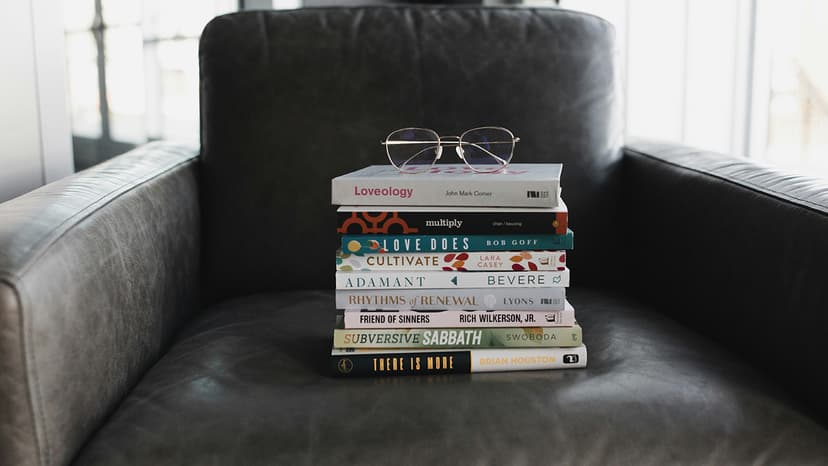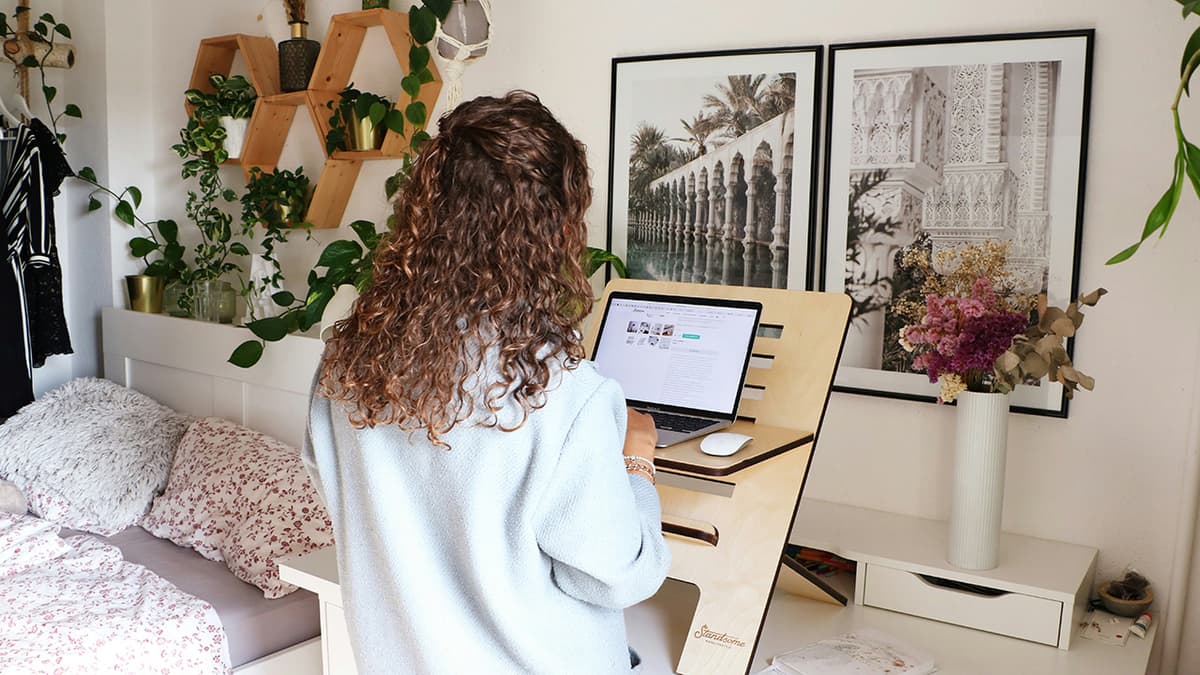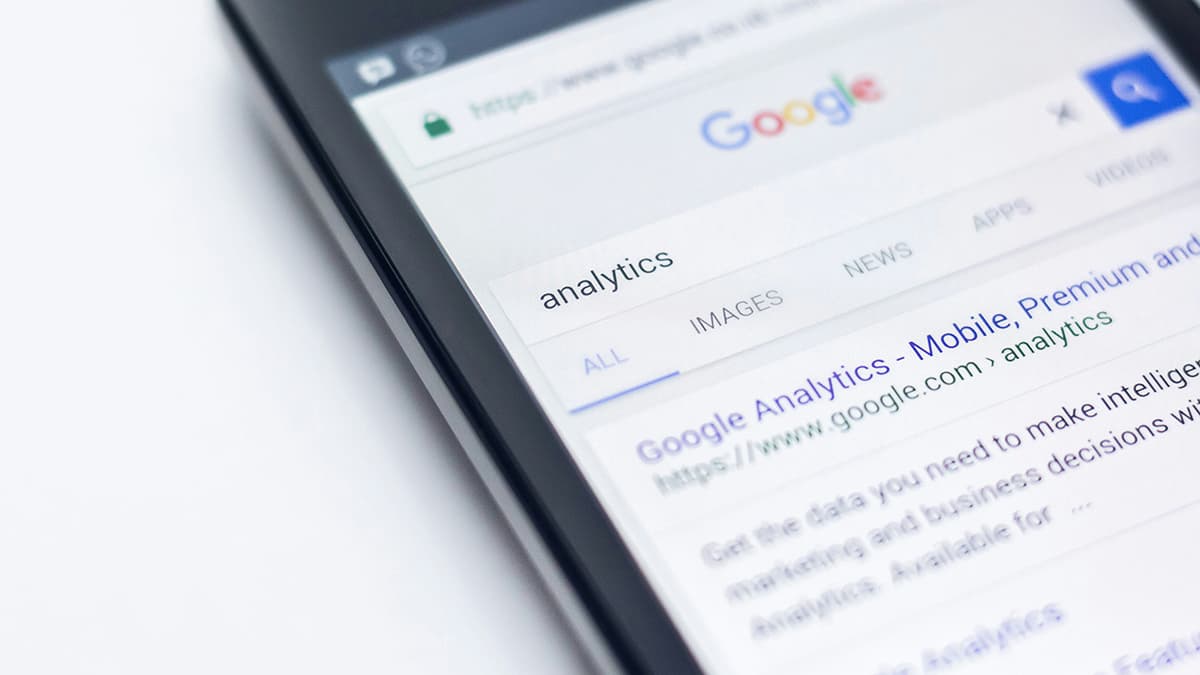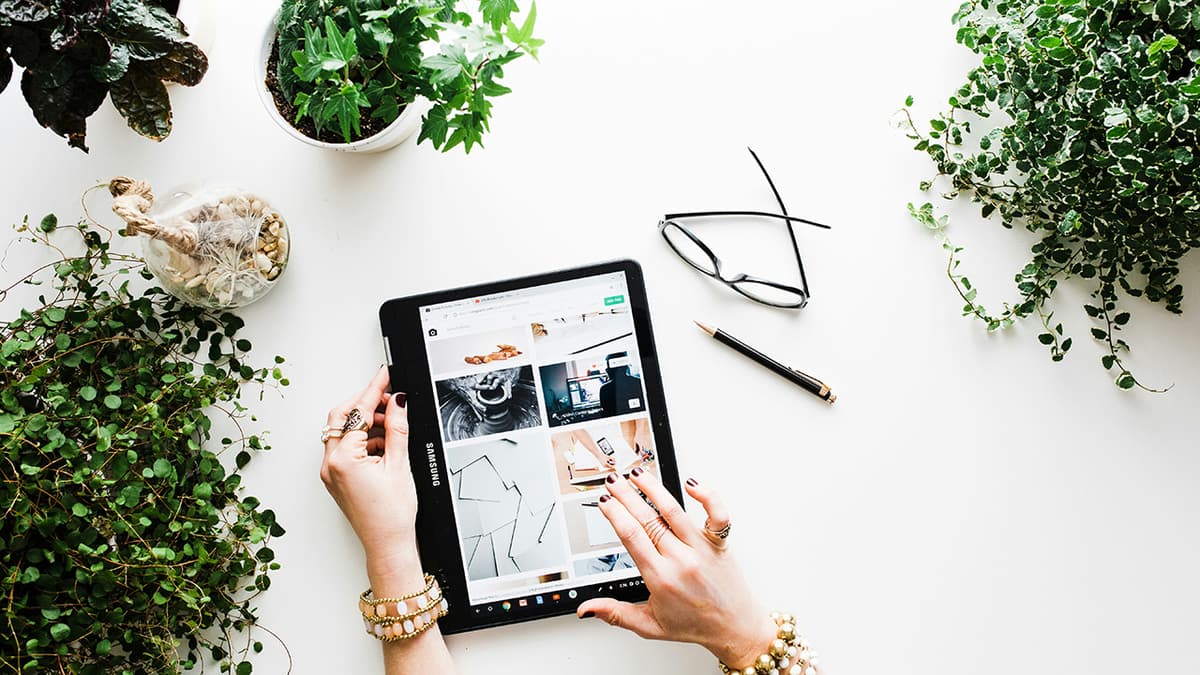Master the Art of Personalizing Your Email with a Signature in Outlook
Email is one of the most vital tools in daily communication. Whether it’s a quick hello or important business correspondence, the end of every email serves as a digital handshake – your signature. In Microsoft Outlook, creating a signature adds a professional touch or personal flair to your messages. Setting one up is easy!
Here’s how to create a signature that suits your personality and meets professional standards.
Step into the World of Email Signatures
Opening Outlook is your first step toward enhancing your email interaction. Let’s explore creating a personal touch with a signature.
The Easy Signature Creation Process
For Outlook Desktop Application:
-
Launch Outlook: Open the Outlook application on your Windows or Mac.
-
Access Signature Settings: Go to the File menu in the top left corner. Click on Options.
-
Mail Tab: In the Outlook Options window, click on the Mail tab. Look for the Signatures button.
-
Create Your Signature: In the Signatures and Stationery window, click on New. Name your signature.
-
Design Your Signature: In the Edit signature box, enter your name, title, company, and contact info. You can add color, font styles, or even a logo.
-
Set Defaults: Choose your signature for new messages and replies/forwards under Choose default signature.
-
Save Your Signature: Click Okay to save. Compose a new email to see your signature in action.
For Outlook Web Application:
-
Log In: Access your Outlook account at Outlook.com.
-
Open Settings: Click the gear icon (Settings) in the top right corner.
-
View All Settings: Select "View all Outlook settings."
-
Find Signature Settings: Under the Mail tab, click on ‘Compose and reply’. Locate the Email signature section.
-
Write Your Signature: In the Email signature box, create a signature that represents you or your brand.
-
Enable Signature Options: Check the boxes to include your signature on new emails and replies.
-
Save Your Signature: Click the Save button. Your future emails will include your signature automatically.
The Importance of Your Email Signature
Your signature carries significance before recipients read your message. It's a reflection of your professional identity. Adding your signature not only enhances the recipient's experience but also reinforces your own presence in digital communications.
A well-crafted signature is a blend of professionalism and personal touch. Customize it confidently and let your emails carry your unique identity.