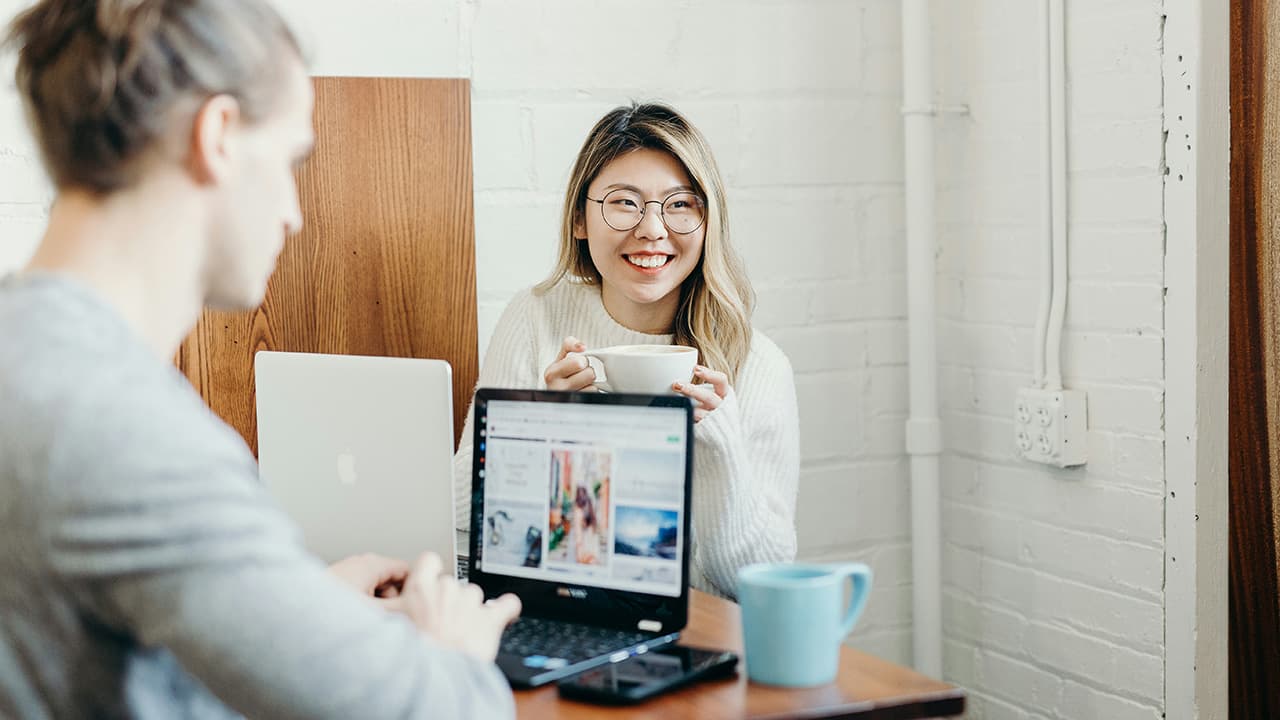How to Add a Domain to the Safe Sender List in Yahoo
Are important emails from your favorite websites or contacts landing in the spam folder? Yahoo Mail has a feature that allows you to add specific domains to your safe sender list. This ensures that emails from these domains always arrive in your inbox. Here are the steps to add a domain to the safe sender list in Yahoo Mail.
Step 1: Accessing Yahoo Mail Settings
Open your Yahoo Mail account in your web browser. Click the gear icon in the upper right corner to access the Settings menu, where you can customize your Yahoo Mail experience.
Step 2: Navigating to the Safe Sender List
In the Settings menu, scroll down and select More Settings. This will expand additional options. Look for Filters and click on it.
Step 3: Creating a New Filter
In the Filters section, click on the Add new filters button. This allows you to create a filter that directs emails from the specified domain to your inbox.
Step 4: Configuring the Filter Settings
A new window will appear for configuring the filter settings. Enter a name for the filter in the Filter name field, such as the domain name. This makes it easier to identify the filter later.
Next, in the Sender field, input the domain you want to whitelist. For example, for Gmail, type @gmail.com. Be sure to include the @ symbol.
Step 5: Determining the Filter Action
Now, go to the Then move the message to this folder section. Click the dropdown menu to choose a folder for these emails. To have them delivered directly to your inbox, select the Inbox option.
Step 6: Saving the Filter
Review the settings to confirm everything is correct. If so, click the Save button at the bottom of the window to save the filter. Emails from the specified domain will now be directed to the chosen folder.
Step 7: Testing and Managing Filters
To check if the filter is working, ask a contact from the added domain to send a test email. If the email arrives in the specified folder or your inbox, the filter is functioning correctly.
If you need to manage or edit your filters in the future, return to the Filters section in your Yahoo Mail Settings. There, you can modify existing filters or delete them if they're no longer necessary.
Adding a domain to the safe sender list allows you to control the emails you receive, ensuring important messages don't get lost in spam. With these simple steps, you can enhance your Yahoo Mail experience and maintain a clutter-free inbox.