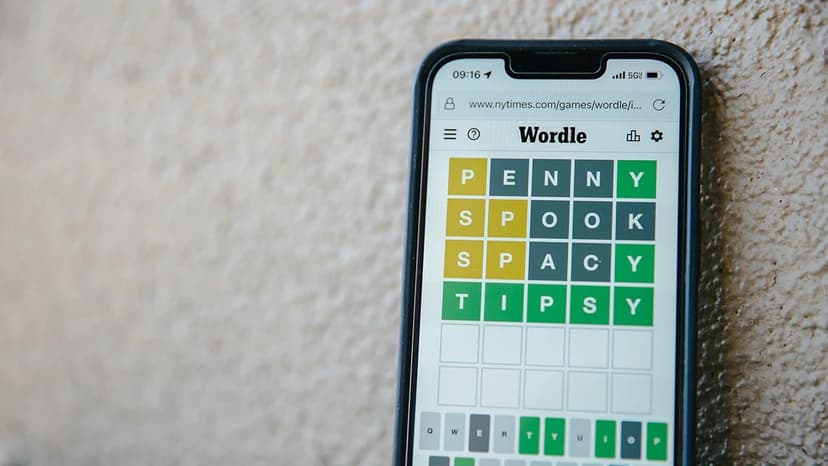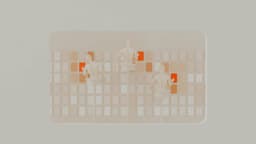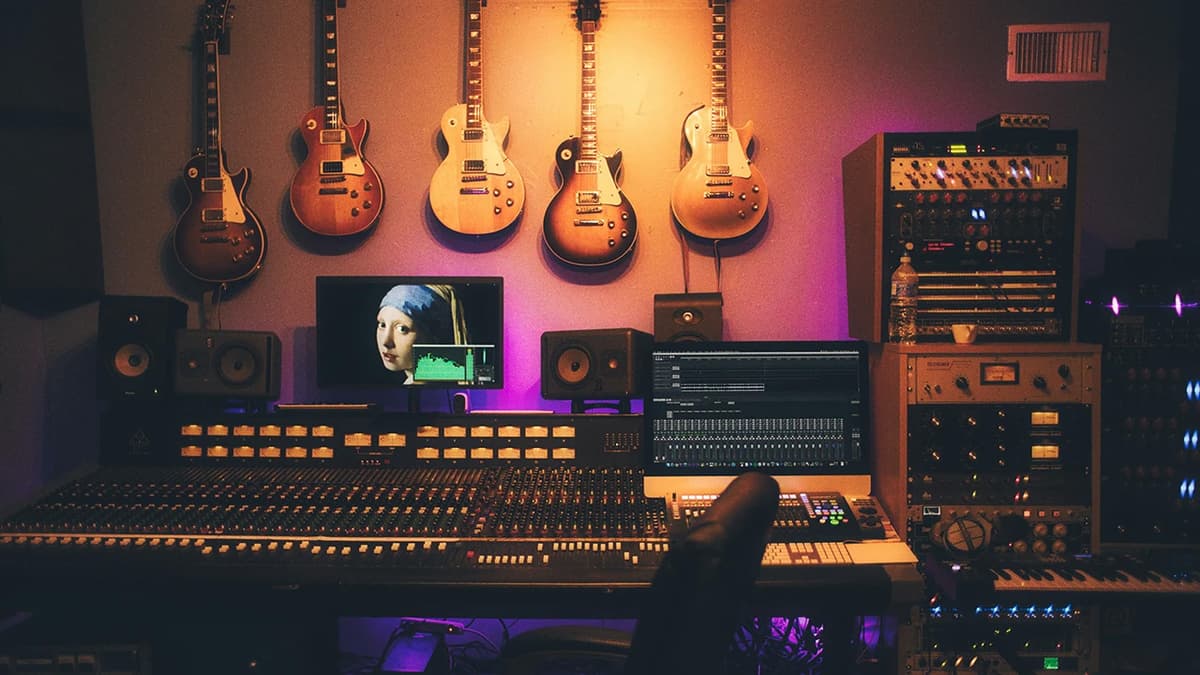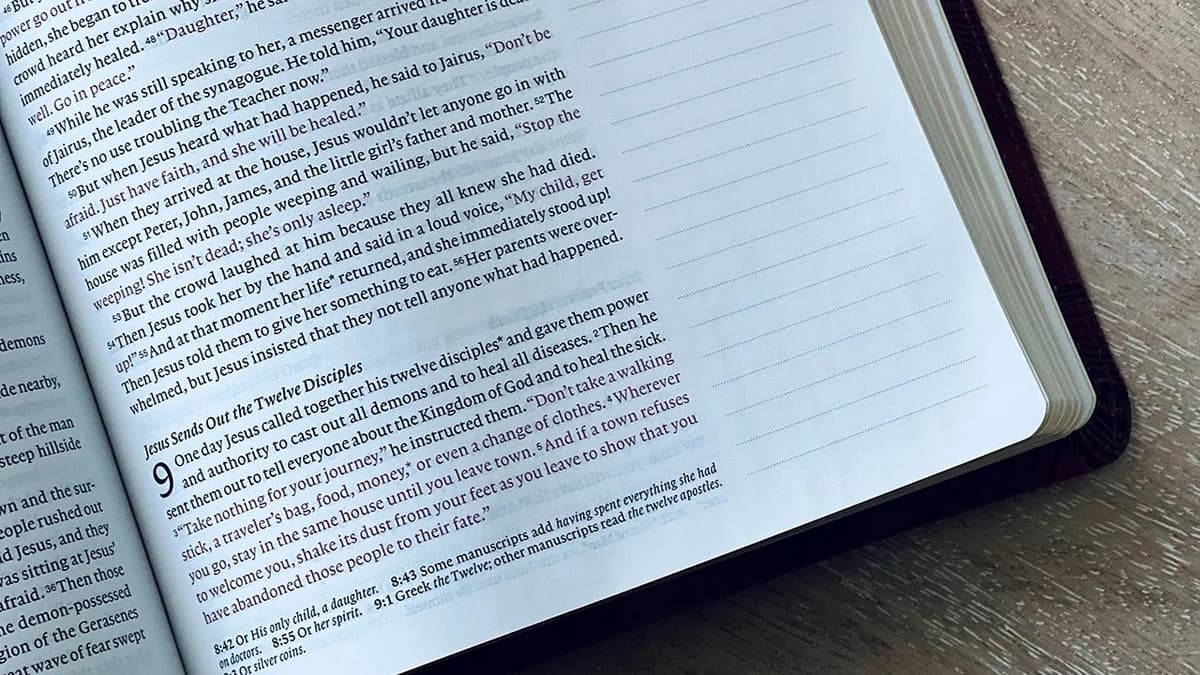Mastering the Art of Highlighting Duplicates in Excel
Finding duplicates in a large dataset can be challenging. Duplicates can clutter your spreadsheet and disrupt analysis. Microsoft Excel offers tools to identify these duplicates effectively.
Step-by-Step Tutorial to Highlight Duplicates
Let’s get started.
Step 1: Open Excel
Start by launching your Microsoft Excel application. Ensure it's updated to the latest version for the best performance. You can check for updates or download a copy at Microsoft Excel's Official Page.
Step 2: Select Your Data
Identify the range of cells that may contain duplicates. Click and drag from the top-left cell to the bottom-right cell, selecting all potential duplicates within your dataset.
Step 3: Access Conditional Formatting
Navigate to the 'Home' tab on the Excel ribbon. Locate the 'Conditional Formatting' button. This feature will help highlight the duplicates.
Step 4: Choose to Highlight Duplicates
Click on 'Conditional Formatting', then select 'Highlight Cell Rules'. Choose 'Duplicate Values' from the menu. This action allows you to focus on the duplicates in your dataset.
Step 5: Customize Your Highlighting
A dialog box will appear, prompting you to select how you want the duplicates to be highlighted. Choose a color from the options or create your custom color. After making your selection, click 'OK'. Your duplicates will now be visible.
Step 6: Review Your Highlighted Data
With duplicates highlighted, you can now assess your dataset. Adjust or remove duplicates as necessary for cleaner, more accurate data.
Best Practices and Tips
Tip 1: Highlight Only Additional Duplicates
For situations where you only want to highlight duplicates after the first occurrence, utilize the Advanced options in Conditional Formatting. Fine-tune the settings to achieve this.
Tip 2: Maintain Formatting for New Data
If you anticipate adding more data to your sheet, consider keeping the formatting rule. This will automatically highlight any new duplicates that appear.
Tip 3: Highlight Duplicates Across Multiple Columns
If your dataset spans several columns, duplicates can be highlighted across them as well. Adjust the advanced settings to accommodate multiple columns.
Tip 4: Remove Conditional Formatting
If your data is now free of duplicates and you wish to remove the highlighting, go back to the 'Conditional Formatting' menu and select 'Clear Rules' to restore your sheet's original appearance.
Highlighting duplicates in Excel is crucial for maintaining data integrity. Following these straightforward steps can enhance the accuracy of your analyses. With these tools at your disposal, managing your data will become more efficient.