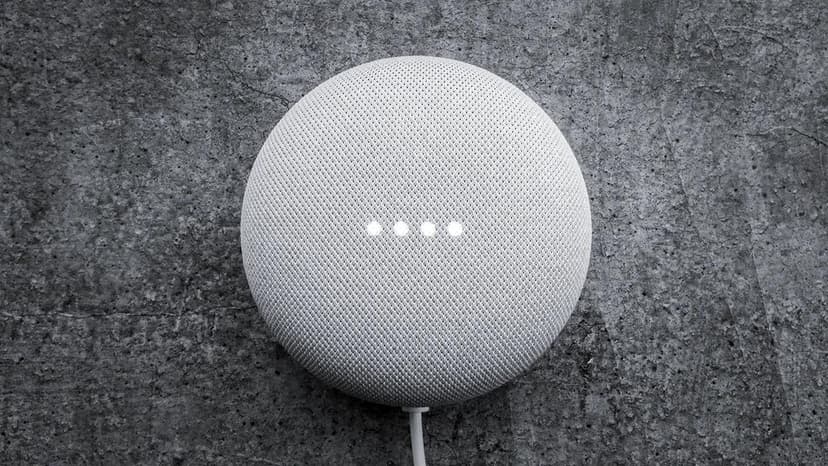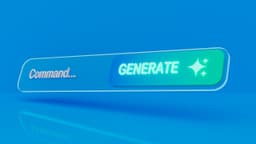Easy Node.js Installation with asdf
Node.js is a powerful tool that allows you to run JavaScript code outside of a web browser. It's widely used for building back-end services and applications. As developers, we often need to manage different versions of Node.js for different projects. This is where the asdf version manager comes into play. This article will guide you through the simple steps of installing Node.js using asdf.
What is asdf?
asdf is a tool that manages multiple versions of different programming languages and runtimes, including Node.js. It gives developers the flexibility to switch between versions easily, making it essential for anyone working on multiple projects with varying requirements.
One of the advantages of asdf is its ability to manage not only Node.js but also other languages like Ruby, Python, Go, and more. It acts as a universal version manager, and its simplicity is what makes it a popular choice among developers.
Prerequisites
Before getting started, ensure the following:
-
Install asdf: You need to have asdf installed on your system. This installation typically requires
gitandcurl. You can follow the installation instructions from the asdf GitHub repository. -
Dependencies: Make sure you have the dependencies required for building Node.js. On Ubuntu, for instance, you can usually install these by running:
Bash
Installing Node.js Using asdf
Once you have asdf set up on your system, installing Node.js is straightforward.
Step 1: Add the Node.js Plugin
First, you need to add the Node.js plugin to asdf. Open your terminal and run the following command:
Bash
This will enable asdf to manage Node.js installations.
Step 2: Import Node.js Release Keys
After adding the plugin, you need to import the Node.js release keys. These keys ensure the integrity of the Node.js binaries you will install. Run this command in your terminal:
Bash
This command downloads and imports the keys needed for verifying Node.js versions.
Step 3: Install Node.js
Now that everything is set up, you can install Node.js. To see the available versions, use the following command:
Bash
You will see a list of all available Node.js versions. Choose a version you want to install. For example, if you want to install version 18.x, execute:
Bash
You can replace 18.0.0 with any version number you prefer.
Step 4: Set the Global Version
To use the newly installed version across all your projects, set it as the global version. This can be done with the following command:
Bash
Replace 18.0.0 with the version you installed.
Step 5: Verify the Installation
To ensure that Node.js was installed correctly, verify the version by running:
Bash
This command should display the version of Node.js you just installed.
Managing Multiple Versions
One of the key features of asdf is the ability to manage multiple versions. If you’re working on a project that requires a different version of Node.js, you can install it using the same process as before. Additionally, you can set a local version for a particular project using:
Bash
This command will create a .tool-version file in your project directory, ensuring that whenever you switch to that directory, the specified Node.js version is used.